Памятка жителям о действиях, в случаях обнаружения тайников
Памятка жителям о действиях, в случаях обнаружения тайников — закладок наркотических веществ
- Главная
- Новости
- Все новости
- Архив новостей
- Памятка жителям о действиях, в случаях обнаружения тайников — закладок наркотических веществ
Генеральная прокуратура РФ запустила свой канал вещания в интернете «Эфир»
Рекомендации Минздравсоцразвития России по заполнению справок о доходах, об имуществе и обязательствах имущественного характера
14.11.2018
|
Что такое закладка? Закладка с наркотиком представляет собой небольшой, герметично запечатанный пакет, который можно поместить в ладошку. Иногда к пакету прикладывают магнит, чтобы без труда крепить к любым металлоконструкциям.
|
14.11.2018
Создание закладок для страниц, к которым нужно вернуться, в Safari на Mac
Закладка — это ссылка на веб-страницу, которую пользователь сохраняет, чтобы быстро вернуться к этой странице при необходимости.
Открыть Safari
Добавление закладок
В приложении Safari на компьютере Mac перейдите на веб-страницу, для которой нужно создать закладку.
Нажмите кнопку «Поделиться» в панели инструментов, затем выберите «Добавить закладку».
Выберите, где сохранить закладку, и при желании переименуйте ее.
Добавить эту страницу в. Нажмите всплывающее меню и выберите папку. По умолчанию используется папка «Избранное».
Переименовать закладку. Введите короткое название, которое поможет идентифицировать данную веб-страницу.
Добавить описание. Опишите эту веб-страницу подробнее, при необходимости.
Нажмите «Добавить».
Также можно добавить закладку прямо из поля смарт-поиска. Для этого нужно навести указатель на смарт-поле поиска, нажать и подержать кнопку быстрого добавления , появившуюся в левом конце поля, а затем выбрать папку закладок из списка.
После добавления закладка появится в боковом меню.
Поиск закладок
В Safari на Mac нажмите кнопку «Боковое меню» в панели инструментов, затем нажмите «Закладки».
Введите название закладки в поле поиска в верхней части бокового меню.
Возможно, потребуется прокрутить боковое меню, чтобы увидеть поле поиска.
Использование закладок
В Safari на Mac нажмите кнопку «Боковое меню» в панели инструментов, затем нажмите «Закладки».
Также можно выбрать «Закладки» > «Показать закладки».
Нажмите закладку в боковом меню.
Также можно выбрать ее в меню «Закладки».
Управление закладками
В Safari на Mac нажмите кнопку «Боковое меню» в панели инструментов, затем нажмите «Закладки».
Нажмите закладку или папку, удерживая клавишу Control.
В появившемся контекстном меню доступно одно из следующих действий:
Переименовать или изменить закладку или папку.

Также можно нажать на название с усилием или нажать на него и держать, пока оно не будет выделено, а затем ввести новое.
Изменить адрес веб-сайта (URL) в закладке.
Скопировать или удалить закладку или папку.
Создать папку закладок.
Просмотреть содержимое папки.
Чтобы изменить описание закладки, дважды нажмите папку в боковом меню, затем, удерживая клавишу Control, нажмите нужный объект и выберите «Изменить описание».
Чтобы управлять закладками, можно также выбрать меню «Закладки» > «Править закладки».
Примечание. Safari использует iCloud, чтобы синхронизировать закладки на Ваших iPhone, iPad, iPod touch и Mac, на которых включен параметр «Safari» в настройках iCloud. На iPhone, iPad или iPod touch откройте «Настройки» > «[Ваше имя]» > «iCloud», затем убедитесь, что параметр Safari включен. Если Вы используете iCloud, закладки и Список для чтения архивируются автоматически и Вы в любой момент можете восстановить предыдущую версию.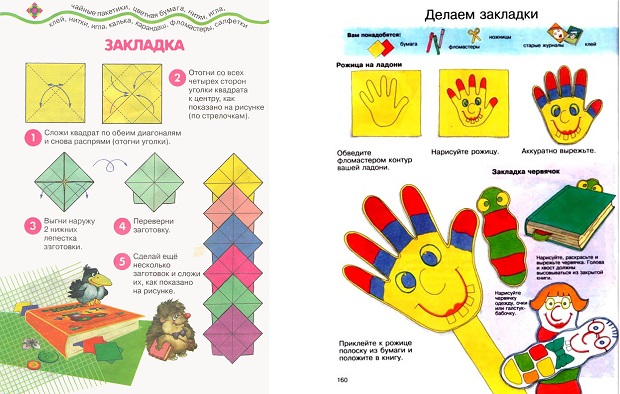
См. такжеСортировка, упорядочение по алфавиту или изменение порядка закладок в Safari на MacУдаление закладки в Safari на MacДобавление веб-сайтов в Избранное в Safari на MacВедение списка для чтения в Safari на компьютере MacСочетания клавиш и жесты в приложении Safari на компьютере Mac
Добавить или удалить закладки в документе Word или сообщении Outlook
Word для Microsoft 365 Outlook для Microsoft 365 Word 2021 Outlook 2021 Word 2019 Outlook 2019 Word 2016 Outlook 2016 Word 2013 Outlook 2013 Word 2010 Outlook 2010 Word 2007 Outlook 2007 Дополнительно… Меньше
Закладка в Word работает так же, как закладка, которую вы можете поместить в книгу: она отмечает место, которое вы хотите легко найти снова. Вы можете ввести столько закладок, сколько хотите, в свой документ или сообщение Outlook, и вы можете дать каждой из них уникальное имя, чтобы их было легко идентифицировать.
Чтобы добавить закладку, сначала отметьте расположение закладки в документе.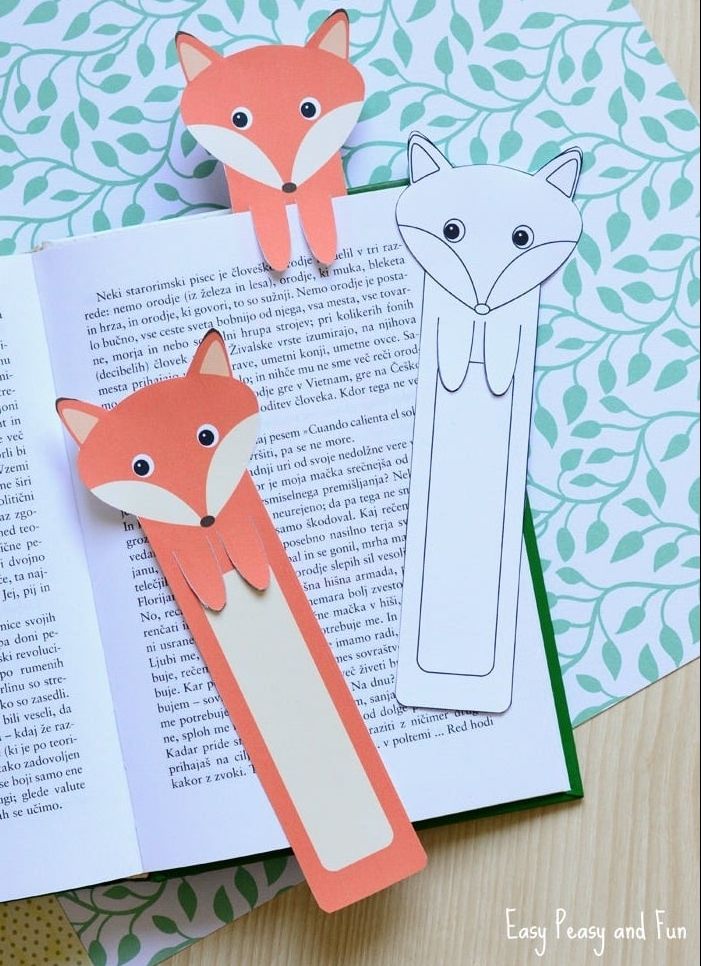 После этого вы можете перейти к этому месту или добавить ссылки на него в свой документ или сообщение Outlook. Вы также можете удалить закладки из документа или сообщения Outlook.
После этого вы можете перейти к этому месту или добавить ссылки на него в свой документ или сообщение Outlook. Вы также можете удалить закладки из документа или сообщения Outlook.
Добавить место в закладки
Выберите текст, изображение или место в документе, куда вы хотите вставить закладку.
Нажмите Вставьте > Закладка .
В разделе Имя закладки введите имя и нажмите Добавить .
Примечание. Имена закладок должны начинаться с буквы.
 Они могут включать как цифры, так и буквы, но не пробелы. Если вам нужно разделить слова, вы можете использовать знак подчеркивания ( _ ) — например, Первый_заголовок .
Они могут включать как цифры, так и буквы, но не пробелы. Если вам нужно разделить слова, вы можете использовать знак подчеркивания ( _ ) — например, Первый_заголовок .
Перейти к отмеченному закладкой местоположению
После создания закладок вы можете добавить ссылки на них в свой документ или перейти к ним в любое время.
Перейти к закладке
Нажмите Ctrl+G, чтобы открыть вкладку Перейти к в поле Найти и заменить . Под Перейти к тому, что , нажмите Закладка . Введите или выберите имя закладки, а затем нажмите Перейти к .
Ссылка на закладку
Вы также можете добавить гиперссылки, которые приведут вас к отмеченному закладкой месту в том же документе.
- org/ListItem»>
Щелкните правой кнопкой мыши и выберите Гиперссылка .
В разделе Ссылка на щелкните Поместить в этот документ .
В списке выберите заголовок или закладку, на которую вы хотите сослаться.
Примечание. Чтобы настроить всплывающую подсказку, которая появляется при наведении указателя на гиперссылку, нажмите Подсказка 9.0018 и введите нужный текст.
org/ListItem»>
Выберите текст или объект, который вы хотите использовать в качестве гиперссылки.
Щелкните OK .
Если у вас возникли проблемы с закладками, прочитайте о различных методах устранения неполадок с закладками.
Удалить закладку
Нажмите Вставьте > Закладка .
Нажмите либо Имя , либо Расположение , чтобы отсортировать список закладок в документе.
Щелкните имя закладки, которую хотите удалить, а затем щелкните Удалить .
org/ListItem»>
Если вы вставили гиперссылку на удаленную закладку, щелкните правой кнопкой мыши связанный текст и выберите Удалить гиперссылку .
Примечание. Чтобы удалить и закладку, и элемент с закладкой (например, блок текста или другой элемент), выберите элемент и нажмите «Удалить».
Chrome: Создание закладок в Chrome
Урок 4: Создание закладок в Chrome
/en/chrome/customizing-chrome/content/
Закладки
Вы когда-нибудь находили веб-сайт, который хотели просмотреть позже, только чтобы понять, что не сделали этого? не помните веб-адрес, когда пришло время? Закладки — это отличный способ сохранять и упорядочивать определенные веб-сайты, чтобы вы могли возвращаться к ним снова и снова.
В этом уроке мы поговорим о том, как добавлять закладки в Chrome, как управлять и упорядочивать ваши закладки и папки, как импортировать закладки из другого браузера
Посмотрите видео ниже, чтобы узнать основы закладок в Chrome.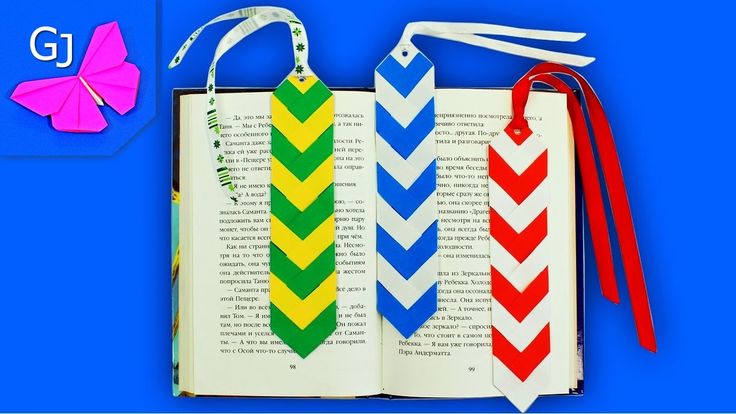
Чтобы добавить закладку:
Вы можете сохранить любую просматриваемую страницу в качестве закладки.
- Щелкните звездочку в омнибоксе, чтобы сохранить текущую страницу в качестве закладки. Вы также можете нажать Ctrl+D на клавиатуре.
- Появится диалоговое окно. Щелкните Готово .
- Закладка будет сохранена на панели закладок .
Использование закладок
После добавления веб-сайта в закладки существует несколько способов открыть закладку.
- Адресная строка : Когда вы начнете вводить текст в адресной строке, все закладки, соответствующие тексту, будут отображаться со звездочкой рядом с ними. Просто щелкните закладку, чтобы открыть ее.
- Меню Chrome.
- Панель закладок: Панель закладок расположена на странице «Новая вкладка» сразу под омнибоксом.
 Щелкните закладку, чтобы перейти на эту страницу.
Щелкните закладку, чтобы перейти на эту страницу.
При желании панель закладок может постоянно отображаться под омнибоксом. Просто нажмите Chrome Menu , наведите указатель мыши на Закладки, затем выберите Показать панель закладок .
Управление закладками
Если вы планируете регулярно использовать закладки, возможно, вы захотите узнать, как упорядочивать их с помощью функции, называемой Менеджером закладок .
Чтобы открыть Диспетчер закладок:
- Щелкните меню Chrome в правом верхнем углу браузера, наведите указатель мыши на Закладки , затем выберите Диспетчер закладок из выпадающего меню.
- Появится Менеджер закладок . Отсюда вы можете упорядочивать закладки по папкам, удалять закладки и папки, которые вы больше не используете, и искать закладки, которые не можете найти.

Чтобы создать папку:
Если у вас есть разные закладки по одной теме, вы можете создать папку, чтобы они были организованы. Новые папки можно добавить либо в папку Панель закладок , либо в папку Другие закладки 9Папка 0149.
- Щелкните папку , в которую вы хотите добавить новую папку. В этом примере мы создадим папку, чтобы помочь организовать некоторые рецепты в папке Другие закладки .
- Щелкните Организовать , затем выберите Добавить папку в раскрывающемся меню.
- Появится новая папка. Введите имя для папки и нажмите Введите . В нашем примере мы введем Recipes .
- Будет создана новая папка.
Папка Другие закладки также появится на панели закладок для быстрого доступа ко всем вашим закладкам.
Чтобы добавить новую закладку в папку:
Вы можете добавлять новые закладки непосредственно в папку при сохранении закладки.
- Щелкните звездочку в омнибоксе, чтобы сохранить текущую страницу в качестве закладки.
- Выберите нужную папку из раскрывающегося меню, затем нажмите Готово .
Чтобы добавить существующую закладку в папку:
Вы также можете переместить любые ранее сохраненные закладки в папку.
- В диспетчере закладок щелкните и перетащите закладку в нужную папку.
- Закладка появится в папке.
- Закладку можно открыть в диспетчере закладок или в папке «Другие закладки» на панели закладок.
Чтобы переместить папку:
Вы можете перемещать целые папки между Панель закладок и Прочие закладки Папки.
- Нажмите и перетащите папку, чтобы переместить ее.
- При перемещении папки в папку панели закладок она будет размещена непосредственно на панели закладок.
Для удаления закладок и папок:
Если вы больше не используете определенные закладки или папки, вы всегда можете удалить их.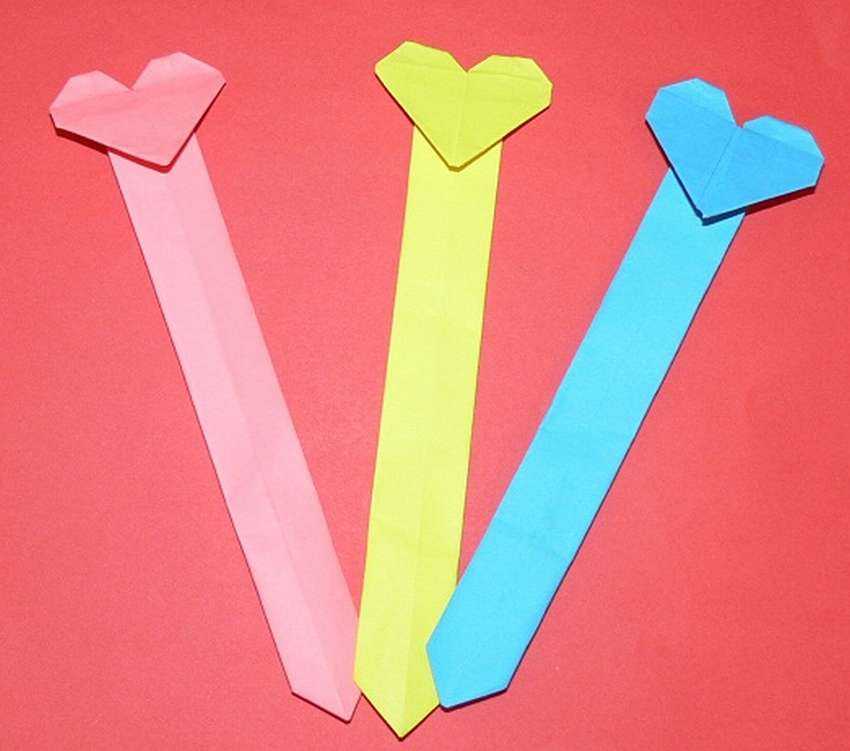
- Чтобы удалить a b закладку , щелкните закладку правой кнопкой мыши и выберите Удалить .
- Чтобы удалить папку , щелкните папку правой кнопкой мыши и выберите Удалить .
Вы не можете удалить папки Панель закладок или Другие закладки .
Чтобы найти закладку:
Если вы ищете конкретную закладку, но не можете вспомнить, где она сохранена, вы можете найти ее .
- Введите адрес или поисковый запрос в строку поиска. Появятся все закладки, соответствующие поиску.
Импорт закладок
Если вы уже сохранили много закладок в другом веб-браузере, вы можете импортировать эти закладки в Chrome.
Чтобы импортировать закладки:
- Щелкните меню Chrome в верхнем правом углу браузера, наведите указатель мыши на Закладки , затем выберите Импортировать закладки и настройки .

 В зимнее время часто используют подъезды и лестничные площадки многоэтажных домов — прячут «закладки» под периллами и откосами подоконников, в наличниках, кабель-каналах, электрощитках и горшках с цветами.
В зимнее время часто используют подъезды и лестничные площадки многоэтажных домов — прячут «закладки» под периллами и откосами подоконников, в наличниках, кабель-каналах, электрощитках и горшках с цветами.


 Они могут включать как цифры, так и буквы, но не пробелы. Если вам нужно разделить слова, вы можете использовать знак подчеркивания ( _ ) — например, Первый_заголовок .
Они могут включать как цифры, так и буквы, но не пробелы. Если вам нужно разделить слова, вы можете использовать знак подчеркивания ( _ ) — например, Первый_заголовок . Щелкните закладку, чтобы перейти на эту страницу.
Щелкните закладку, чтобы перейти на эту страницу.
