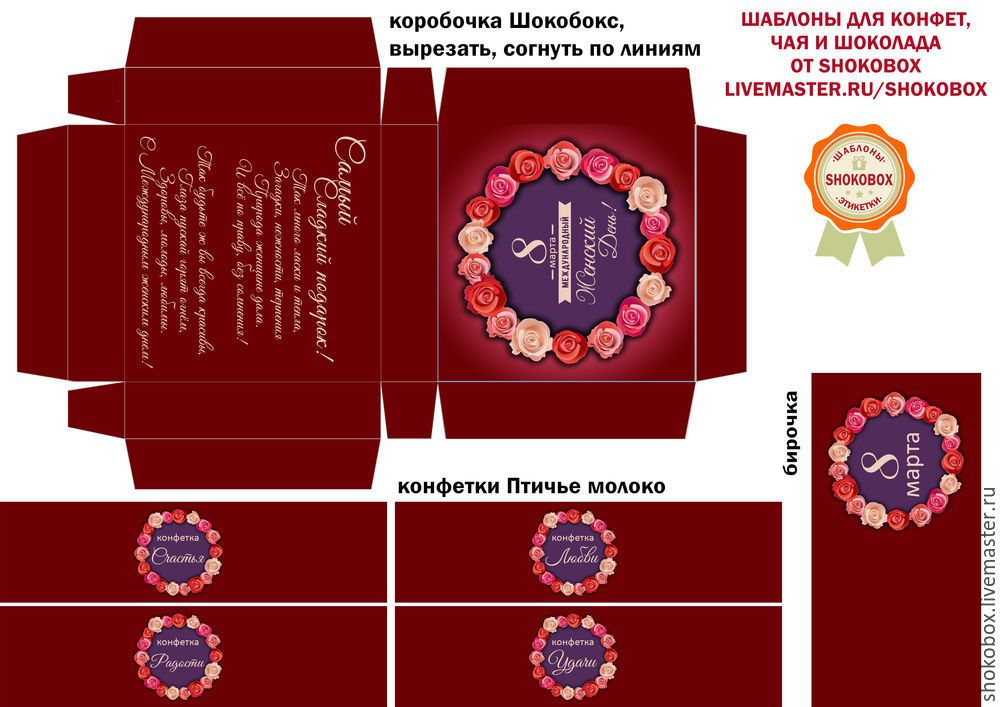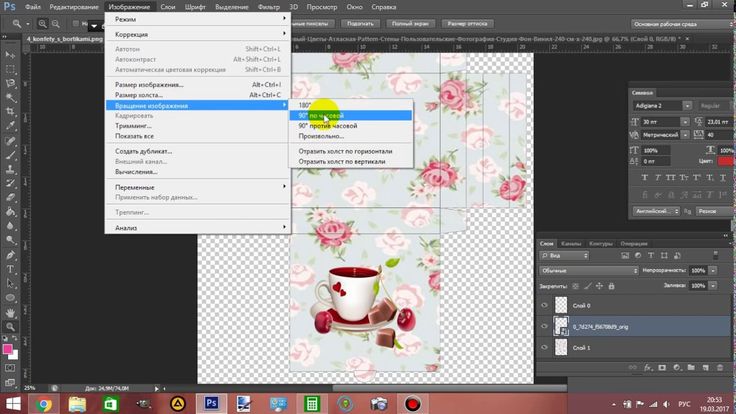Создание шаблона для коробочки с помощью Photoshop (приложение к МК по созданию коробочки) / Мастер-классы / Бусинка
МК по коробке здесь
Я сама себя избаловала — делаю коробочки под каждое украшение подбирая размеры. Поэтому приходится чертить много шаблонов для коробочек с различным соотношением сторон. И вот тут возникла проблема — меня напрягает черчение карандашом пусть и по линейке. Получается долго и всё равно криво.
Я вышла из положения таким образом: для создания шаблонов стала пользоваться программой Photoshop. Расскажу как я это делаю — есть смутная надежда, что кому-то это тоже пригодится)))
Букв и картинок будет много, но делается на самом деле всё просто и быстро, и справится с этим сможет даже новичок.
Итак, открываем Photoshop. Версия не важна. Единственное, не уверена на счёт Portable. А CS2 или CS6, CC2014 — это неважно.
Создаём документ.
На верхней панели выбираем Файл->Создать Или сочетание клавиш Ctrl+N (картинки кликабельны)
Появляется панель с параметрами. Т.к. у нас для печати используется формат А4, то и выбирать будем его. В верхней части появившейся таблички в строчке параметра «Набор» выбираем «Международный формат бумаги».
Т.к. у нас для печати используется формат А4, то и выбирать будем его. В верхней части появившейся таблички в строчке параметра «Набор» выбираем «Международный формат бумаги».
Жмём «Enter» на клавиатуре
Все параметры меняются с параметров по умолчанию на параметры для формата А4. Жмём ОК
На рабочем пространстве появляется белый лист. Далее нам нужен будет такой инструмент как линейки. Если они есть, хорошо, если нет, жмём на клавиатуре сочетание клавиш Ctrl+R и они появятся.
Далее будем работать с направляющими, по которым мы потом начертим наш шаблон. Их можно просто «доставать» из линейки (горизонтальной или вертикальной), просто зажав левую кнопку мыши на линейке и переместить курсор на лист на нужное место. Но так мы долго будем примеряться. Куда проще задать направляющей координату. Т.к. они бывают вертикальные и горизонтальные, то указать потребуется только один параметр.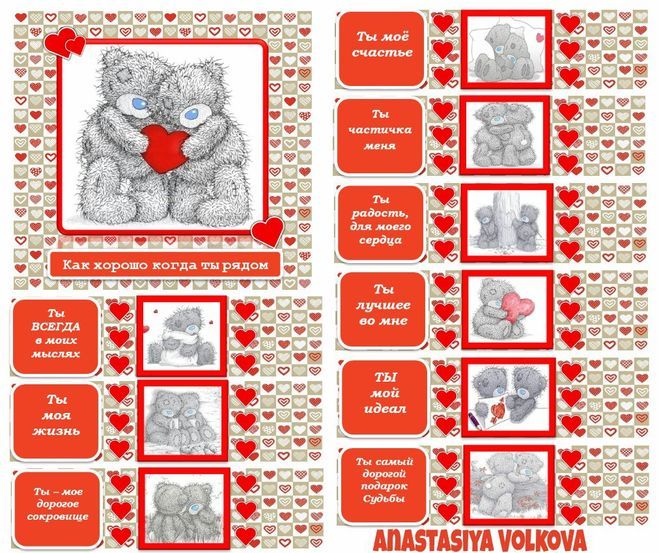 Итак. Где можно задать параметр для направляющей?
Итак. Где можно задать параметр для направляющей?
На панели меню (над рабочей поверхностью) выбираем Просмотр->Новая направляющая, попутно обращая внимание на то, чтобы чуть выше пункта «новая направляющая» рядом с пунктом привязка стояла галочка. Если её нет, ставим…
Когда мы нажмём на пункт «Новая направляющая», появится такая табличка:
Обращаем внимание на ориентацию (горизонтальная, вертикальная), задаём в единственном окошке этой таблички параметр — отступ от левого края (вертикальная направляющая) или от верхнего края (горизонтальная направляющая) в сантиметрах. Жмём ОК и получаем нашу направляющую
Если хотим вертикальную, в той же табличке ставим точечку напротив «вертикальная»
И получим вертикальную направляющую.
И вот тут очень важный момент — каждый раз выбирать пункт меню Просмотр->Новая направляющая не знаю как вам, а для меня слишком муторно. Ведь нам для создания шаблона потребуется аж 20 направляющих — 10 для крышки и 10 для нижней части коробки. Поэтому мы можем настроить вызов таблички с параметрами направляющей с помощью клавиатурных сокращений. Сделать это надо будет один раз. При следующем запуске Фотошопа это сокращение так же будет работать.
Ведь нам для создания шаблона потребуется аж 20 направляющих — 10 для крышки и 10 для нижней части коробки. Поэтому мы можем настроить вызов таблички с параметрами направляющей с помощью клавиатурных сокращений. Сделать это надо будет один раз. При следующем запуске Фотошопа это сокращение так же будет работать.
Как его настроить?
Выбираем в меню (над рабочей областью) Редактирование->Клавиатурные сокращения
Во всплывающем окошке находим наш «Просмотр» и нажимаем его
Прокручиваем вниз всплывающий список пока не найдём тот же пункт «Новая направляющая»
Выбираем эту строчку. Правее пункта возникнет пустое окошко. И дальше просто зажимаем на клавиатуре любое удобное нам сочетание клавиш. Если таковое занято под другую функцию, программа скажет вам об этом. Я зажала Ctrl+Shift+/. Вроде бы сложно, но после третьего-четвёртого раза сочетание нажимается уже автоматически.
Итак, теперь табличка с параметрами для направляющей будет вызываться с клавиатуры, и дело пойдёт намного быстрее.
Создаём все необходимые направляющие, не забывая про их ориентацию. И можем начинать чертить сам шаблон. Прелесть в том, что если галочка напротив пункта «Привязка» у нас стоит, то рисуемые нами прямые будут как бы магнититься к направляющим, и при небольшом отклонении мыши не будут сдвигаться. В этом вторая помимо точности прелесть такого способа
Чтобы нарисовать прямую слева на панели инструментов выбираем инструмент «Линия» (если у вас там по умолчанию стоит другая фигура нажатием правой кнопки мыши меняем на линию)
Задаём вверху толщину линии. Заливка левее параметра толщины должна быть чёрной, штрих можно убрать.
Зажимаем левую кнопку мыши в начале линии и ведём до её конца не отпуская кнопки. Отпускаем только в конце. Рисуем так по направляющим все нужные нам линии. Скрыть направляющие, чтобы посмотреть всё ли линии на месте, можно нажатием Ctrl+H.
Тем же сочетанием клавиш возвращаем их назад.
В общем-то всё) Дальше по окончании рисования можно отправлять наши линии на печать нажатием Ctrl+P и рисовать вторую часть коробки.
Маленькое уточнение для тех, у кого принтер лазерный. Лазерники обычно не печатают поля — где-то по пол сантиметра по краям не пропечатываются. Поэтому при печати на превью лучше чуть отодвинуть наши линии от краёв за заштрихованные поля. Они будут двигаться одним рисунком.
Теперь точно всё)
Как сделать шокобокс своими руками, мастер-класс
Мастер-класс «Как сделать шокобокс своими руками».
Согласитесь, что иногда родным, знакомым, коллегам, любимым иногда хочется подарить что-нибудь этакое эксклюзивное и индивидуальное, чего нет в магазинах.
Предлагаю вам попробовать сделать шокобокс своими руками.
Что такое шокобокс — в этой статье.
Для начала вам необходимо скачать бесплатный шаблон шоколадной коробочки «Хорошего настроения» на 9 конфет и к ней шаблоны оберток (в двух форматах, кому как удобно). Скачать в Jpeg Скачать в PDF
Скачать в Jpeg Скачать в PDF
Многие наверняка уже просматривали много разных шаблонов.
Рисунок 1 Шокобокс на 9 конфет
Скачать шаблон в формате Ipeg
Скачать шаблон в формате PDF
Когда-то я тоже начинала с этой стандартной коробочки. Однако она мне никогда не нравилась и я ее немного усовершенствовала. У оригинального шаблона торчали в разные стороны вырезанные бока на крышке. Шаблон я этот переделала так, чтобы крышка имела аккуратный вид и полностью закрывала низ коробки (рисунок 1).
Итак, для начала вам нужно распечатать шаблон шокобокса: дома, в фотосалоне или полиграфии. Здесь уж по вашим возможностям. Бумага для коробки должна иметь плотность от 220 г/дм, для оберток от 90 до 130 г/дм. Для оберток брать лучше глянцевую бумагу и потоньше, а для коробки на ваше усмотрение, зависит от параметров принтера.
Отмечу, что разные принтеры печатают по разному и поэтому размеры могут различаться, что нам совсем не подходит, так как коробка должна быть под размер конфет. Готовый шокобокс имеет размеры 10,8 см на 10,8 см. Сам шаблон на листе А4 имеет размеры 17,2 см на 29,4 см. Обертка в ширину 3 см, в длину – 11,5 см. Поэтому, если сомневаетесь, то распечатайте черновик на простом листе и измерьте по линиям шаблона.
Готовый шокобокс имеет размеры 10,8 см на 10,8 см. Сам шаблон на листе А4 имеет размеры 17,2 см на 29,4 см. Обертка в ширину 3 см, в длину – 11,5 см. Поэтому, если сомневаетесь, то распечатайте черновик на простом листе и измерьте по линиям шаблона.
Рисунок 2 Подготовка
Далее для работы вам понадобится линейка (желательно металлическая, если нет, ничего страшного), двусторонний тонкий скотч, клей-карандаш, ножницы, 9 конфет «Птичье молоко» (Ротфронт) (рисунок 2).
Распечатали, вырезаем четко по линиям. Переворачиваем и проделываем биговку спицей или непишушей ручкой на обратной стороне изображения как на рисунке 3. Биговка – это прямолинейная бороздка для дальнейшего ровного загиба.
Рисунок 3 Биговка
Если вы распечатали на глянцевой бумаге, то дальнейшие действия проводим очень аккуратно во избежание царапин и изломов на изображении. Аккуратно загибаем с помощью линейки по проделанным бороздкам все видимые линии, только с обратной стороны.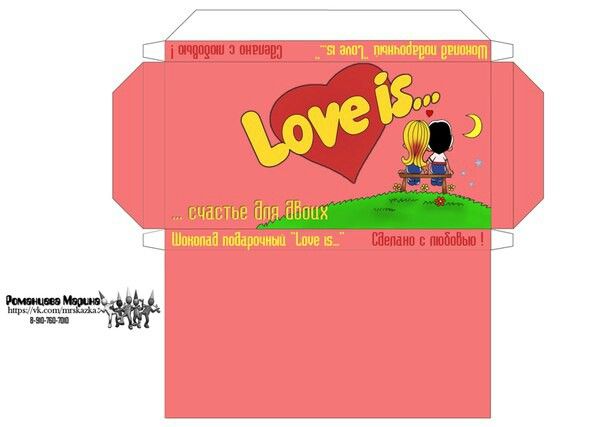 На обратной стороне их не видно, но по срезам вы поймете, где проводить линии.
На обратной стороне их не видно, но по срезам вы поймете, где проводить линии.
Теперь на все внешние края шаблона наклеиваем двусторонний скотч. Вторую сторону скотча пока не отклеиваем (рисунок 4).
Рисунок 4 Наклейка скотча
Начинаем приклеивать с боковых сторон нижней части коробки, не трогая пока язычки. Далее приклеиваем третью сторону нижней части коробки, захватывая язычки. У вас должно получиться, как на рисунке 5.
Рисунок 5 Приклеиваем внешние края
Теперь приступаем к верхней части коробки. Напоминаю, для глянцевой бумаги делаем все аккуратно))).
Начинаем так же с боковых сторон. Но в этот раз захватываем язычки, которые посередине шаблона. Приклеили, можно приступать к третьей стороне верхней части коробки. Не забываем захватить язычки. Аккуратно приклеиваем с одной стороны, придерживая пальцем, приклеиваем с другой стороны. Выглядеть должно, как на рисунке 6.
Рисунок 6
На картинке левые края немного торчат наружу, их нужно слегка загнуть внутрь, это будет нижняя часть коробки, справа — крышка коробки.
Все, самое сложное готово. Теперь снимаем родные обертки с конфет и карандашным клеем приклеиваем распечатанные обертки на конфеты, немного их натягивая. Много клея наносить не нужно. Он и так хорошо клеится.
Рисунок 7 Приклеиваем обертки конфет
Складываем конфеты в шокобокс и дарим по назначению.
Рисунок 8 Готовый шокобокс
Внимание: этот же шаблон можно склеить по другому, наоборот, начиная с верхней части. В этом случае крышка будет выглядеть по-другому. Вы это поймете, когда сделаете. А там уж выберете для себя лучший вариант.
Если вы еще не скачали шаблон, скачать можно тут Скачать в Jpeg Скачать в PDF
Надеюсь, вам понравился мой мастер-класс по созданию шокобокса своими руками. Если у вас остались какие-то вопросы, пишите в комментариях, я с удовольствием на них отвечу. А может у вас есть свои фишки по склеиванию шокобокса.
Ну, а готовые шокобоксы можно посмотреть в каталоге.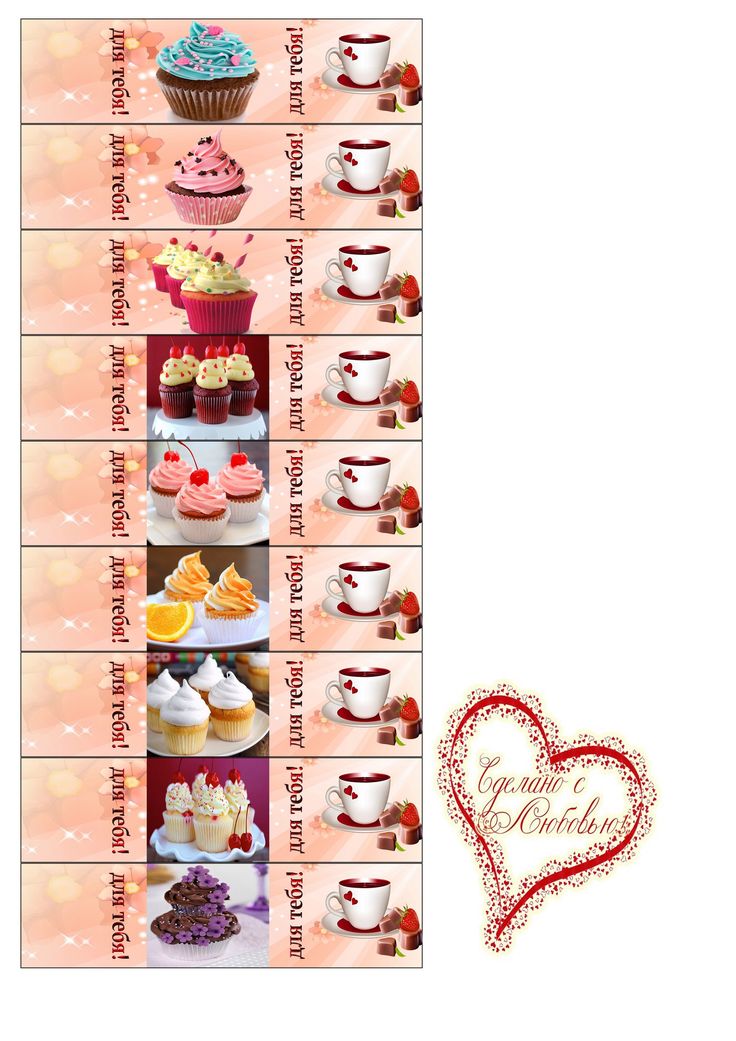
Как сделать пустышку для шокобокса в фотошопе, подробно здесь.
Возможно, вам также будет интересен мастер-класс по сборке фотокубика, очень увлекательная вещь!
И если вам было интересно и полезно, поделитесь статьей с друзьями в соцсети.
Создание действий в Adobe Photoshop
Руководство пользователя
Отмена
Поиск
- Руководство пользователя Photoshop
- Знакомство с Photoshop
- Мечтай. Сделай это.
- Что нового в Photoshop
- Отредактируйте свою первую фотографию
- Создание документов
- Фотошоп | Общие вопросы
- Системные требования Photoshop
- Перенос предустановок, действий и настроек
- Знакомство с Photoshop
- Photoshop и другие продукты и услуги Adobe
- Работа с иллюстрациями Illustrator в Photoshop
- Работа с файлами Photoshop в InDesign
- Материалы Substance 3D для Photoshop
- Photoshop и Adobe Stock
- Использование встроенного расширения Capture в Photoshop
- Библиотеки Creative Cloud
- Библиотеки Creative Cloud в Photoshop
- Используйте сенсорную панель с Photoshop
- Сетка и направляющие
- Создание действий
- Отмена и история
- Photoshop на iPad
- Photoshop на iPad | Общие вопросы
- Знакомство с рабочим пространством
- Системные требования | Фотошоп на iPad
- Создание, открытие и экспорт документов
- Добавить фото
- Работа со слоями
- Рисовать и раскрашивать кистями
- Сделать выделение и добавить маски
- Ретушь ваших композитов
- Работа с корректирующими слоями
- Отрегулируйте тональность композиции с помощью Кривых
- Применить операции преобразования
- Обрезка и поворот композитов
- Поворот, панорамирование, масштабирование и сброс холста
- Работа с текстовыми слоями
- Работа с Photoshop и Lightroom
- Получить отсутствующие шрифты в Photoshop на iPad
- Японский текст в Photoshop на iPad
- Управление настройками приложения
- Сенсорные клавиши и жесты
- Сочетания клавиш
- Измените размер изображения
- Прямая трансляция во время создания в Photoshop на iPad
- Исправление недостатков с помощью Восстанавливающей кисти
- Создание кистей в Capture и использование их в Photoshop
- Работа с файлами Camera Raw
- Создание смарт-объектов и работа с ними
- Отрегулируйте экспозицию ваших изображений с помощью Dodge and Burn
- Photoshop в Интернете, бета-версия
- Общие вопросы | Photoshop в Интернете, бета-версия
- Введение в рабочее пространство
- Системные требования | Photoshop в Интернете, бета-версия
- Сочетания клавиш | Photoshop в Интернете, бета-версия
- Поддерживаемые типы файлов | Photoshop в Интернете, бета-версия
- Открытие и работа с облачными документами
- Применение ограниченных правок к вашим облачным документам
- Сотрудничать с заинтересованными сторонами
- Облачные документы
- Облачные документы Photoshop | Общие вопросы
- Облачные документы Photoshop | Вопросы рабочего процесса
- Управление и работа с облачными документами в Photoshop
- Обновление облачного хранилища для Photoshop
- Невозможно создать или сохранить облачный документ
- Устранение ошибок облачного документа Photoshop
- Сбор журналов синхронизации облачных документов
- Делитесь доступом и редактируйте свои облачные документы
- Делитесь файлами и комментируйте в приложении
- Рабочее пространство
- Основы рабочего пространства
- Настройки
- Учитесь быстрее с помощью Photoshop Discover Panel
- Создание документов
- Разместить файлы
- Сочетания клавиш по умолчанию
- Настройка сочетаний клавиш
- Инструментальные галереи
- Параметры производительности
- Использовать инструменты
- Предустановки
- Сетка и направляющие
- Сенсорные жесты
- Используйте сенсорную панель с Photoshop
- Сенсорные возможности и настраиваемые рабочие области
- Превью технологий
- Метаданные и примечания
- Сенсорные возможности и настраиваемые рабочие пространства
- Поместите изображения Photoshop в другие приложения
- Линейки
- Показать или скрыть непечатаемые дополнения
- Укажите столбцы для изображения
- Отмена и история
- Панели и меню
- Позиционные элементы с привязкой
- Положение с помощью инструмента «Линейка»
- Дизайн веб-сайтов, экранов и приложений
- Photoshop для дизайна
- Артборды
- Предварительный просмотр устройства
- Копировать CSS из слоев
- Разделение веб-страниц
- Опции HTML для фрагментов
- Изменить расположение фрагментов
- Работа с веб-графикой
- Создание фотогалерей в Интернете
- Основы изображения и цвета
- Как изменить размер изображения
- Работа с растровыми и векторными изображениями
- Размер изображения и разрешение
- Получение изображений с камер и сканеров
- Создание, открытие и импорт изображений
- Просмотр изображений
- Недопустимая ошибка маркера JPEG | Открытие изображений
- Просмотр нескольких изображений
- Настройка палитр цветов и образцов
- Изображения с высоким динамическим диапазоном
- Подберите цвета на изображении
- Преобразование между цветовыми режимами
- Цветовые режимы
- Стереть части изображения
- Режимы наложения
- Выберите цвет
- Настройка индексированных таблиц цветов
- Информация об изображении
- Фильтры искажения недоступны
- О цвете
- Цветовые и монохромные настройки с использованием каналов
- Выберите цвета на панелях «Цвет» и «Образцы»
- Образец
- Цветовой режим или Режим изображения
- Цветной оттенок
- Добавить условное изменение режима к действию
- Добавить образцы из HTML CSS и SVG
- Битовая глубина и настройки
- Слои
- Основы слоев
- Неразрушающий монтаж
- Создание и управление слоями и группами
- Выбрать, сгруппировать и связать слои
- Поместите изображения в рамки
- Непрозрачность слоя и смешивание
- Слои маски
- Применение смарт-фильтров
- Композиции слоев
- Переместить, сложить и заблокировать слои
- Слои-маски с векторными масками
- Управление слоями и группами
- Эффекты слоя и стили
- Редактировать маски слоя
- Извлечение активов
- Отображение слоев с помощью обтравочных масок
- Создание ресурсов изображения из слоев
- Работа со смарт-объектами
- Режимы наложения
- Объединение нескольких изображений в групповой портрет
- Объединение изображений с помощью Auto-Blend Layers
- Выравнивание и распределение слоев
- Копировать CSS из слоев
- Загрузить выделение из границ слоя или маски слоя
- Knockout для отображения содержимого других слоев
- Выборки
- Начало работы с выборками
- Сделайте выбор в композите
- Рабочая область выбора и маски
- Выберите с помощью инструментов выделения
- Выберите с помощью инструментов лассо
- Настройка выбора пикселей
- Перемещение, копирование и удаление выбранных пикселей
- Создать временную быструю маску
- Выберите диапазон цветов в изображении
- Преобразование между путями и границами выделения
- Основы канала
- Сохранить выделения и маски альфа-канала
- Выберите области изображения в фокусе
- Дублировать, разделять и объединять каналы
- Расчет канала
- Настройки изображения
- Замена цветов объекта
- Деформация перспективы
- Уменьшить размытие изображения при дрожании камеры
- Примеры лечебных кистей
- Экспорт таблиц поиска цветов
- Настройка резкости и размытия изображения
- Понимание настроек цвета
- Применение регулировки яркости/контрастности
- Настройка деталей теней и светлых участков
- Регулировка уровней
- Настройка оттенка и насыщенности
- Настройка вибрации
- Настройка насыщенности цвета в областях изображения
- Быстрая настройка тона
- Применение специальных цветовых эффектов к изображениям
- Улучшите изображение с помощью настройки цветового баланса
- Изображения с высоким динамическим диапазоном
- Просмотр гистограмм и значений пикселей
- Подберите цвета на изображении
- Обрезка и выравнивание фотографий
- Преобразование цветного изображения в черно-белое
- Корректирующие слои и слои-заливки
- Регулировка кривых
- Режимы наложения
- Целевые изображения для прессы
- Настройка цвета и тона с помощью пипеток «Уровни» и «Кривые»
- Настройка экспозиции и тонирования HDR
- Осветлить или затемнить области изображения
- Выборочная настройка цвета
- Adobe Camera Raw
- Системные требования Camera Raw
- Что нового в Camera Raw
- Введение в Camera Raw
- Создание панорам
- Поддерживаемые объективы
- Эффекты виньетирования, зернистости и удаления дымки в Camera Raw
- Сочетания клавиш по умолчанию
- Автоматическая коррекция перспективы в Camera Raw
- Радиальный фильтр в Camera Raw
- Управление настройками Camera Raw
- Открытие, обработка и сохранение изображений в Camera Raw
- Исправление изображений с помощью инструмента Enhanced Spot Removal Tool в Camera Raw
- Поворот, обрезка и настройка изображений
- Настройка цветопередачи в Camera Raw
- Версии процесса в Camera Raw
- Внесение локальных корректировок в Camera Raw
- Исправление и восстановление изображений
- Удаление объектов с фотографий с помощью Content-Aware Fill
- Content-Aware Patch and Move
- Ретушь и исправление фотографий
- Исправить искажение изображения и шум
- Основные действия по устранению неполадок для устранения большинства проблем
- Улучшение изображения и трансформация
- Заменить небо на изображениях
- Преобразование объектов
- Настройка кадрирования, поворота и размера холста
- Как обрезать и выпрямить фотографии
- Создание и редактирование панорамных изображений
- Деформация изображений, форм и путей
- Точка схода
- Контентно-зависимое масштабирование
- Преобразование изображений, форм и контуров
- Рисунок и живопись
- Симметричные узоры красками
- Рисование прямоугольников и изменение параметров обводки
- О чертеже
- Рисование и редактирование фигур
- Малярные инструменты
- Создание и изменение кистей
- Режимы наложения
- Добавить цвет к путям
- Редактировать пути
- Краска с помощью кисти-миксера
- Наборы кистей
- Градиенты
- Градиентная интерполяция
- Выбор заливки и обводки, слоев и контуров
- Рисование с помощью инструментов «Перо»
- Создание шаблонов
- Создание узора с помощью Pattern Maker
- Управление путями
- Управление библиотеками шаблонов и пресетами
- Рисовать или рисовать на графическом планшете
- Создание текстурированных кистей
- Добавление динамических элементов к кистям
- Градиент
- Нарисуйте стилизованные мазки с помощью Art History Brush
- Краска с рисунком
- Синхронизация пресетов на нескольких устройствах
- Текст
- Добавить и отредактировать текст
- Единый текстовый движок
- Работа со шрифтами OpenType SVG
- Символы формата
- Формат абзацев
- Как создавать текстовые эффекты
- Редактировать текст
- Интервал между строками и символами
- Арабский и еврейский шрифт
- Шрифты
- Устранение неполадок со шрифтами
- Азиатский тип
- Создать тип
- Ошибка Text Engine при использовании инструмента «Текст» в Photoshop | Виндовс 8
- Фильтры и эффекты
- Использование фильтра «Пластика»
- Использовать галерею размытия
- Основы фильтра
- Ссылка на эффекты фильтра
- Добавить световые эффекты
- Используйте адаптивный широкоугольный фильтр
- Используйте фильтр масляной краски
- Используйте фильтр «Пластика»
- Эффекты слоя и стили
- Применить определенные фильтры
- Размазать области изображения
- Сохранение и экспорт
- Сохранение файлов в Photoshop
- Экспорт файлов в Photoshop
- Поддерживаемые форматы файлов
- Сохранять файлы в графических форматах
- Перемещение дизайнов между Photoshop и Illustrator
- Сохранение и экспорт видео и анимации
- Сохранение файлов PDF
- Защита авторских прав Digimarc
- Управление цветом
- Понимание управления цветом
- Поддержание согласованности цветов
- Настройки цвета
- Дуотоны
- Работа с цветовыми профилями
- Документы с управлением цветом для онлайн-просмотра
- Управление цветом документов при печати
- Импортированные изображения с управлением цветом
- Пробные цвета
- Дизайн веб-сайтов, экранов и приложений
- Photoshop для дизайна
- Артборды
- Предварительный просмотр устройства
- Копировать CSS из слоев
- Разделение веб-страниц
- Опции HTML для фрагментов
- Изменить расположение фрагментов
- Работа с веб-графикой
- Создание фотогалерей в Интернете
- Видео и анимация
- Видеомонтаж в Photoshop
- Редактировать слои видео и анимации
- Обзор видео и анимации
- Предварительный просмотр видео и анимации
- Красить кадры в слоях видео
- Импорт видеофайлов и последовательностей изображений
- Создать анимацию кадра
- Creative Cloud 3D-анимация (предварительная версия)
- Создание анимации временной шкалы
- Создание изображений для видео
- Печать
- Печать 3D-объектов
- Печать из фотошопа
- Печать с управлением цветом
- Контактные листы и презентации в формате PDF
- Печать фотографий в макете пакета изображений
- Плашечные цвета для печати
- Печать изображений на коммерческой типографии
- Улучшение цветных отпечатков из Photoshop
- Устранение проблем с печатью | Фотошоп
- Автоматизация
- Создание действий
- Создание графики, управляемой данными
- Сценарий
- Обработать пакет файлов
- Воспроизведение и управление действиями
- Добавить условные действия
- О действиях и панели действий
- Инструменты записи в действиях
- Добавить условное изменение режима к действию
- Набор инструментов пользовательского интерфейса Photoshop для подключаемых модулей и сценариев
- Подлинность контента
- Узнайте об учетных данных контента
- Идентичность и происхождение для NFT
- Подключить учетные записи для атрибуции креативов
- Фотошоп 3D
- Фотошоп 3D | Общие вопросы о снятых с производства 3D-функциях
Для задач, которые вы часто выполняете, вы можете легко записать ряд действий, которые помогут вам работать более эффективно.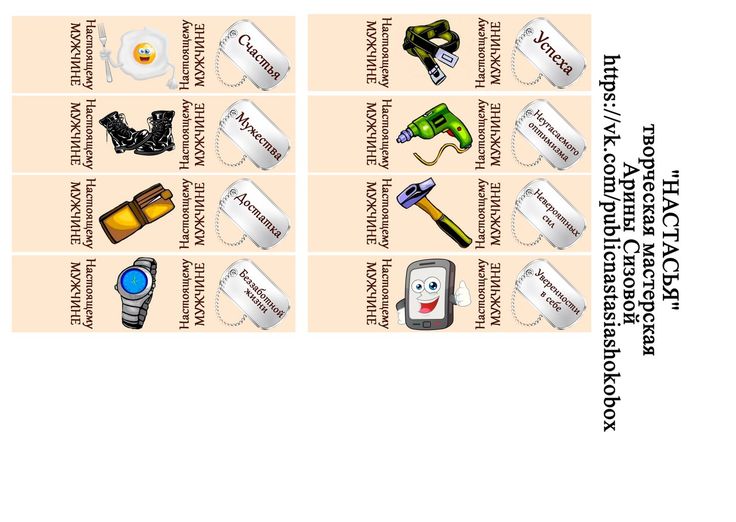
Руководство по записи действий
Сохранить
При записи действий помните о следующих рекомендациях:
Вы можете записывать большинство, но не все, команд в действии.
Вы можете записывать операции, выполняемые с помощью инструментов «Выделение», «Перемещение», «Многоугольник», «Лассо», «Волшебная палочка», «Обрезка», «Срез», «Волшебный ластик», «Градиент», «Заливка», «Текст», «Форма», «Примечания», «Пипетка» и «Сэмплер цветов», а также те, которые вы выполняете на панелях «История», «Образцы», «Цвет», «Пути», «Каналы», «Слои», «Стили» и «Действия».
Результаты зависят от переменных настроек файла и программы, таких как активный слой и цвет переднего плана. Например, 3-пиксельное размытие по Гауссу не создаст такой же эффект для файла с разрешением 72 пикселей на дюйм, как для файла с разрешением 144 пикселей на дюйм. Цветовой баланс также не будет работать с файлом в градациях серого.
При записи действий, включающих указание параметров в диалоговых окнах и на панелях, действие будет отражать параметры, действующие на момент записи.
 Если вы изменяете параметр в диалоговом окне или на панели во время записи действия, измененное значение записывается.
Если вы изменяете параметр в диалоговом окне или на панели во время записи действия, измененное значение записывается.
Большинство диалоговых окон сохраняют настройки, заданные при предыдущем использовании. Внимательно проверьте, что это именно те значения, которые вы хотите записать.
- Модальные операции и инструменты, а также инструменты, записывающие положение, используют единицы измерения, указанные для линейки. Модальная операция или инструмент — это операция, требующая нажатия Enter или Return для применения ее эффекта, такого как преобразование или обрезка. Инструменты, записывающие положение, включают инструменты «Область», «Срез», «Градиент», «Волшебная палочка», «Лассо», «Форма», «Путь», «Пипетка» и «Примечания».
Если вы записываете действие, которое будет воспроизводиться с файлами разного размера, установите единицы измерения линейки в процентах. В результате действие всегда будет воспроизводиться в одной и той же относительной позиции на изображении.
- Вы можете записать команду «Воспроизвести», указанную в меню панели «Действия», чтобы заставить одно действие воспроизводить другое.
Запись действия
Когда вы создаете новое действие, используемые вами команды и инструменты добавляются к действию, пока вы не остановите запись.
Во избежание ошибок работайте с копией: В начале действия перед применением других команд запишите команду Файл > Сохранить как и выберите Как копию. Кроме того, вы можете нажать кнопку «Новый снимок» на панели «История», чтобы сделать снимок изображения перед записью действия.
Открыть файл.
В
на панели «Действия» нажмите кнопку «Создать новое действие» или
выберите «Новое действие» в меню панели «Действия».Введите имя действия, выберите набор действий и установите дополнительные
опции:Функциональная клавиша
Назначает действие сочетанию клавиш.
 Вы можете выбрать любую комбинацию функциональной клавиши, клавиши Ctrl (Windows) или клавиши Command (Mac OS) и клавиши Shift (например, Ctrl+Shift+F3), за следующими исключениями. В Windows нельзя использовать Клавиша F1, а также нельзя использовать F4 или F6 с клавишей Ctrl.
Вы можете выбрать любую комбинацию функциональной клавиши, клавиши Ctrl (Windows) или клавиши Command (Mac OS) и клавиши Shift (например, Ctrl+Shift+F3), за следующими исключениями. В Windows нельзя использовать Клавиша F1, а также нельзя использовать F4 или F6 с клавишей Ctrl.Если назначить действию тот же ярлык, который используется для команды, ярлык применит действие, а не команду.
Цвет
Назначает цвет для отображения в режиме кнопки.
Щелкните Начать запись. Кнопка «Начать запись» в
панель «Действия» станет красной .При записи команды «Сохранить как»
не меняйте имя файла. Если вы введете новое имя файла, это новое
имя записывается и используется каждый раз, когда вы запускаете действие. Перед сохранением
если вы переходите в другую папку, вы можете указать другое местоположение
без указания имени файла.Выполните операции и команды, которые вы хотите записать.

Не все задачи в действиях можно записывать напрямую; однако,
вы можете вставить большинство незаписываемых задач, используя команды в Действиях
меню панели.Чтобы остановить запись, либо нажмите кнопку «Остановить воспроизведение/запись», либо выберите «Остановить запись» в меню панели «Действия» или нажмите клавишу Esc.
Чтобы возобновить запись в том же действии,
выберите «Начать запись» в меню панели «Действия».
Запись пути
Команда «Вставить путь» позволяет включить
сложный путь (путь, созданный с помощью инструмента «Перо» или вставленный из Adobe
Illustrator) как часть действия. Когда действие воспроизводится,
рабочий путь устанавливается на записанный путь. Вы можете вставить путь, когда
записи действия или после того, как оно было записано.
Выполните одно из следующих действий:
Начните запись действия.
Выберите имя действия для записи пути в
конец действия.
Выберите команду для записи пути после команды.
Выберите существующий путь на панели «Пути».
Выберите «Вставить путь» в меню панели «Действия».
Если вы записываете несколько команд «Вставить путь» в одном действии, каждый путь заменяет предыдущий в целевом файле. Чтобы добавить несколько путей, запишите команду «Сохранить путь» с помощью панели «Пути» после записи каждой команды «Вставить путь».
Воспроизведение действий, вставляющих сложные пути, может потребовать значительных объемов памяти. При возникновении проблем увеличьте объем памяти, доступной для Photoshop.
Вставить остановку
Вы можете включить остановки в действие, которое
позволяют выполнить задачу, которую нельзя записать (например,
с помощью инструмента для рисования). После выполнения задания нажмите кнопку Play
кнопку на панели «Действия», чтобы завершить действие.
Вы можете
также отображать короткое сообщение, когда действие достигает остановки, как
напоминание о том, что необходимо сделать, прежде чем продолжить действие.
Вы можете включить кнопку «Продолжить» в окно сообщения, если нет
нужно выполнить другую задачу.
Выберите место для вставки остановки, выполнив одно из
следующее:Выбрать
Вставьте стоп из меню панели «Действия».Введите сообщение, которое вы хотите отобразить.
Если вы хотите продолжить действие без
остановки, выберите Разрешить продолжить.Нажмите OK.
Вы можете вставить остановку во время записи
действие или после того, как оно было записано.
Изменение настроек при воспроизведении
действие
по умолчанию действия завершаются с использованием значений, указанных при их
изначально были записаны.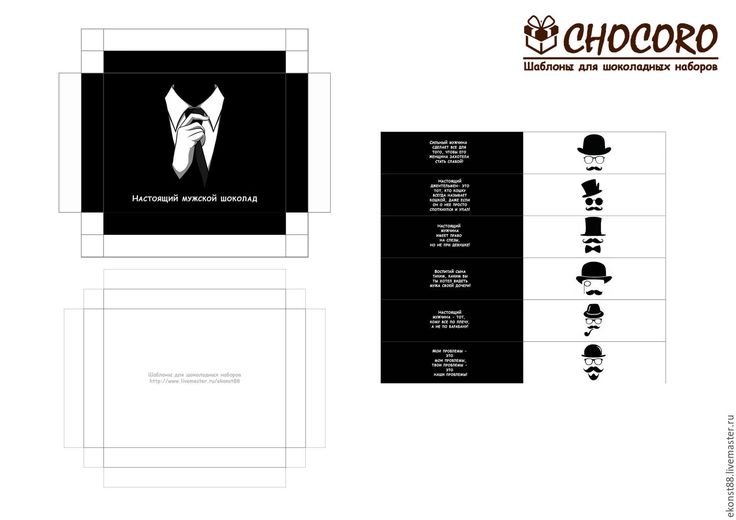 Если вы хотите изменить настройки для
Если вы хотите изменить настройки для
команда внутри действия, вы можете вставить модальный элемент управления .
Модальный элемент управления приостанавливает действие, чтобы вы могли указать значения
в диалоговом окне или используйте модальный инструмент. (Модальный инструмент требует нажатия
Enter или Return, чтобы применить его эффект — как только вы нажмете Enter или Return,
действие возобновляет свои задачи.)
Указано модальное управление
с помощью значка диалогового окна , чтобы
слева от команды, действия или набора на панели «Действия». красный
значок диалогового окна указывает
действие или набор, в котором некоторые, но не все, команды являются модальными.
Вы не можете установить модальное управление в режиме кнопки.
Выполните одно из следующих действий:
Чтобы включить модальное управление для команды
внутри действия щелкните поле слева от имени команды.
Нажмите еще раз, чтобы отключить модальное управление.Чтобы включить или отключить модальное управление для всех команд
в действии щелкните поле слева от имени действия.
Чтобы включить или отключить модальные элементы управления для всех действий
в наборе щелкните поле слева от имени набора.
Исключить команды из действия
Вы можете исключить команды, которые вам не нужны
играть как часть записанного действия. Вы не можете исключить команды
в режиме кнопки.
При необходимости раскройте список команд в
действие, щелкнув треугольник слева от названия действия
на панели Действия.Делать
одно из следующих:Чтобы исключить одну команду, снимите флажок слева от имени команды. Нажмите еще раз, чтобы включить команду.
Чтобы исключить или включить все команды или действия в действие или набор, щелкните флажок слева от имени действия или набора.
Чтобы исключить или включить все команды , кроме выбранной команды, щелкните ее флажок, удерживая нажатой клавишу «Alt» (Windows) или «Option» (Mac OS).

Чтобы указать, что некоторые команды в рамках действия исключены, флажок родительского действия становится красным.
Нельзя записывать покраску и тонировку
инструменты, параметры инструментов, команды просмотра и команды окна. Однако,
вы можете вставить много незаписываемых команд в действие, используя
команду «Вставить пункт меню».
Вы можете вставить команду, когда
записи действия или после того, как оно было записано. вставленный
команда не выполняется до тех пор, пока действие не будет воспроизведено, поэтому файл
остается неизменным при вводе команды. Нет значений для команды
фиксируются в действии. Если команда открывает диалоговое окно, диалоговое
во время воспроизведения появляется окно, и действие приостанавливается до тех пор, пока вы не нажмете
ОК или Отмена.
При использовании команды «Вставить пункт меню»
чтобы вставить команду, которая открывает диалоговое окно, вы не можете отключить
модальный элемент управления на панели «Действия».
Выберите, куда вставить пункт меню:
Выберите «Вставить пункт меню» в меню панели «Действия».
В открытом диалоговом окне «Вставить элемент меню» выберите команду
из своего меню.Нажмите OK.
Редактировать и перезаписывать действия
Вы можете настроить параметры любой конкретной команды в действии, добавить команды к существующему действию или выполнить все действие целиком и изменить любые или все параметры.
В
панели Действия дважды щелкните команду.Введите новые значения и нажмите ОК.
Добавить команды к действию
Выполните одно из следующих действий:
Нажмите кнопку «Начать запись» или выберите «Начать запись».

в меню панели «Действия».Запишите дополнительные команды.
По завершении нажмите кнопку «Остановить воспроизведение/запись».
на панели «Действия» или выберите «Остановить запись» в меню панели.
Переупорядочить команды внутри действия
На панели «Действия» перетащите команду
на новое место в том же или другом действии. Когда
выделенная линия появится в нужном месте, отпустите кнопку мыши
кнопка.
Повторная запись действия
Выбрать
действие и выберите «Записать снова» в меню панели «Действия».Если появляется модальный инструмент, используйте его для создания другого
результат и нажмите Enter или Return, или просто нажмите Enter или Return
чтобы сохранить те же настройки.Если появится диалоговое окно, измените настройки и нажмите ОК.

чтобы записать их, или нажмите кнопку «Отмена», чтобы сохранить те же значения.
Еще нравится это
- Быстрые шаги! Экономьте время, создав действие для изменения размера фотографий в Photoshop
- О действиях и панели «Действия»
- Воспроизведение действий и управление ими
- Добавление условных действий | CreativeCloud
Войдите в свою учетную запись
Войти
Управление учетной записью
Superlift 07-20 Toyota Tundra Fox Shock Box
– ЭйДжей-США, Инк
- Дом
- Superlift 07-20 Toyota Tundra Fox Shock Box — 0-1in Lift Kit Только задние амортизаторы
2
продано в последнюю очередь
8
часы
499,98 $
Основан в 1975, Superlift остается пионером в отрасли и одним из немногих.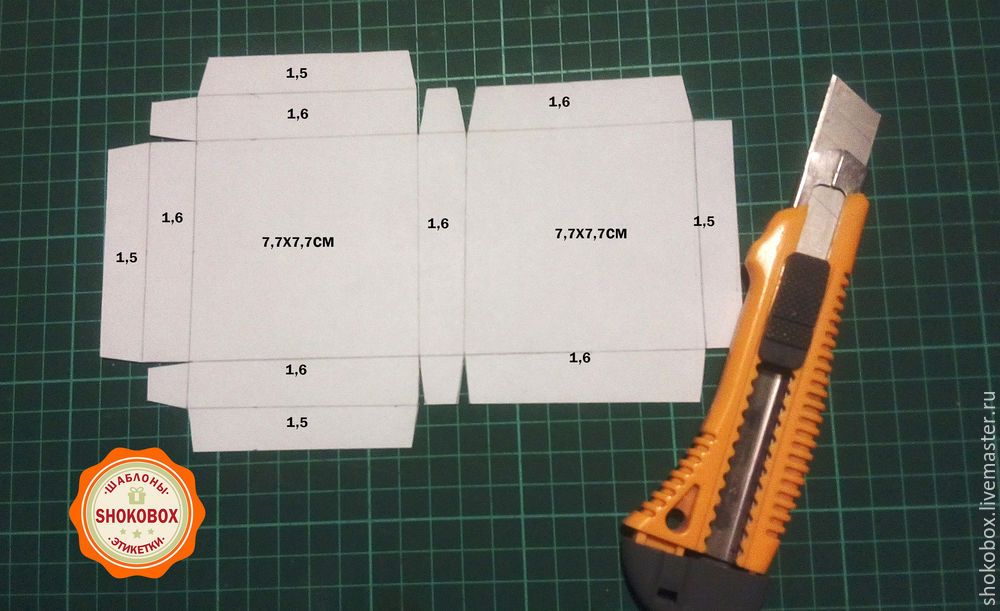 ..
..
Название по умолчанию
Количество
Промежуточный итог:
49 долларов9,98
Количество должно быть 1 или более
Я согласен с условиями
283
клиенты просматривают этот продукт
Описание
Описание
Основанная в 1975 году, компания Superlift остается пионером в отрасли и является одной из немногих компаний, производящих подвески, которыми управляют настоящие энтузиасты грузовиков и внедорожников. Мы увлечены грузовиками, ездой на колесах и образом жизни на открытом воздухе, которые идут рука об руку. Мы можем говорить на словах, потому что идем пешком. Этот вопрос… «Что лучше для клиента?»… всегда находится в верхней части нашего списка во всем, что мы делаем, от планирования продукта и дизайна до клиента. услуга. Этот простой руководящий принцип хорошо служил нам на протяжении десятилетий и будет продолжать вести нас в будущем. Мы гордимся тем, что предлагаем владельцам грузовиков, джипов и внедорожников продукты, которые работают лучше, чем рекламируется. Мы понимаем, что большинство людей проводят большую часть своего времени с лобовым стеклом в дороге, и наши конструкции отражают это. Вы будете на 100% довольны нашей продукцией на дороге или вне ее — мы это гарантируем! Определить, какой продукт подходит для вашего автомобиля и образа жизни, может быть сложной задачей, особенно с таким количеством компаний и вариантов на выбор. Мы призываем вас внимательно изучить вашу покупку.
Мы увлечены грузовиками, ездой на колесах и образом жизни на открытом воздухе, которые идут рука об руку. Мы можем говорить на словах, потому что идем пешком. Этот вопрос… «Что лучше для клиента?»… всегда находится в верхней части нашего списка во всем, что мы делаем, от планирования продукта и дизайна до клиента. услуга. Этот простой руководящий принцип хорошо служил нам на протяжении десятилетий и будет продолжать вести нас в будущем. Мы гордимся тем, что предлагаем владельцам грузовиков, джипов и внедорожников продукты, которые работают лучше, чем рекламируется. Мы понимаем, что большинство людей проводят большую часть своего времени с лобовым стеклом в дороге, и наши конструкции отражают это. Вы будете на 100% довольны нашей продукцией на дороге или вне ее — мы это гарантируем! Определить, какой продукт подходит для вашего автомобиля и образа жизни, может быть сложной задачей, особенно с таким количеством компаний и вариантов на выбор. Мы призываем вас внимательно изучить вашу покупку.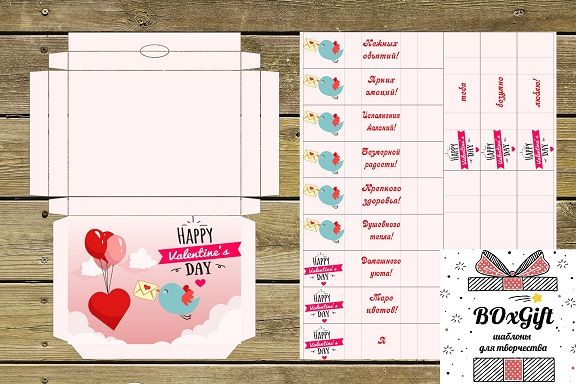 Большинство подъемных комплектов требуют значительных инвестиций, и вы буквально будете жить с вашим выбором годами. Прежде чем совершить покупку, поговорите с коллегами-внедорожниками и обратитесь в местный специализированный автомобильный магазин. Мы любим поговорить о работе и рекомендуем вам позвонить нашему техническому персоналу. Итог… если вы сделаете свою домашнюю работу, вы обнаружите, что мы сделали свою.
Большинство подъемных комплектов требуют значительных инвестиций, и вы буквально будете жить с вашим выбором годами. Прежде чем совершить покупку, поговорите с коллегами-внедорожниками и обратитесь в местный специализированный автомобильный магазин. Мы любим поговорить о работе и рекомендуем вам позвонить нашему техническому персоналу. Итог… если вы сделаете свою домашнюю работу, вы обнаружите, что мы сделали свою.
Подходит для этой детали:
| Год | Сделать | Модель | Подмодель |
|---|---|---|---|
| 2014-2021 | Тойота | Тундра | 1794 Издание |
| 2007-2013 | Тойота | Тундра | База |
| 2007-2021 | Тойота | Тундра | Ограниченный |
| 2021 | Тойота | Тундра | Паслен |
| 2013-2021 | Тойота | Тундра | Платина |
| 2014-2021 | Тойота | Тундра | СР |
| 2007-2011,2014-2021 | Тойота | Тундра | СР5 |
| 2021 | Тойота | Тундра | Тропа |
| 2015-2017,2019-2021 | Тойота | Тундра | ТРД Про |
Читать далее
Читать меньше
{{/если}}
{{if compare_at_price_min > price_min}}
-${Math. floor((compare_at_price_min — price_min)*100/compare_at_price_min)}%
floor((compare_at_price_min — price_min)*100/compare_at_price_min)}%
{{/если}}
{{если доступно}}
Распродано
{{/если}}
{{if tagLabelCustom}}
Пользовательская этикетка
{{/если}}
{{если доступно}}
{{другие варианты.длина > 1 }}
Выберите варианты
{{еще}}
{{/если}}
${поставщик}
${название}
{{if compare_at_price_min > price_min}}
{{html Shopify.
 Если вы изменяете параметр в диалоговом окне или на панели во время записи действия, измененное значение записывается.
Если вы изменяете параметр в диалоговом окне или на панели во время записи действия, измененное значение записывается. Вы можете выбрать любую комбинацию функциональной клавиши, клавиши Ctrl (Windows) или клавиши Command (Mac OS) и клавиши Shift (например, Ctrl+Shift+F3), за следующими исключениями. В Windows нельзя использовать Клавиша F1, а также нельзя использовать F4 или F6 с клавишей Ctrl.
Вы можете выбрать любую комбинацию функциональной клавиши, клавиши Ctrl (Windows) или клавиши Command (Mac OS) и клавиши Shift (например, Ctrl+Shift+F3), за следующими исключениями. В Windows нельзя использовать Клавиша F1, а также нельзя использовать F4 или F6 с клавишей Ctrl.