Как сделать звездочку из бумаги (77 фото)
Звезда – один из самых распространенных предметов декора и украшения интерьера во время праздников. Существует множество вариантов, как сделать оригинальное украшение. Звезда может быть разных размеров, форм, цветов.
Для изготовления может быть использованы самые разнообразные материалы, начиная от пластика и фольги и заканчивая сложными материалам – декоративной проволокой, тканью. Однако, самый легкий и распространенный способ – создание звезды из бумаги. Сегодняшний мастер-класс покажет несколько оригинальных вариантов.
Бумажная звёздочка для украшения дома
Подготовить дом к рождественским праздникам можно не только с помощью снежинок, но и россыпи маленьких звёздочек. Сделав около 15-20 таких украшений размеров не более 1,5-2 сантиметров, можно воссоздать на стене или потолке ночное зимнее небо.
Для поделки потребуется любая находящая в доме цветная бумага (подойдут даже глянцевые журналы или старые тетрадные листы).
- В основе звезды – полоски длинной 29 сантиметров. Ширина регулируется в зависимости от желания, но для небольших звёздочек лучше предпочесть 1,1 сантиметр.
- На одном из концов полоски сделайте петлю. Для этого свободный край проведите под цветной стороной полоски, а затем спрячьте в образовавшийся круг.
- После того, как вы прижмете и разгладите полоски, на конце должен получиться пятиугольник.
- Оставшийся конец обводится постепенно вокруг всех граней пятиугольника не менее 10 раз – по 2 раза на каждую грань.
- Уберите оставшийся кусок бумаги внутрь пятиугольника.
- Положите пятиугольник лицевой стороной к себе и, придерживая рукой, надавите сзади на середину фигуры. Лучи звезды расправится, и получится объемная фигура.
Потребуется время, чтобы научиться делать такие звездочки быстро, но уже после, вы сможете сделать их достаточно для того, чтобы украсить ими стеклянную вазу, декоративную банку или стену в детской комнате.
Звезда с помощью оригами
Оригами – техника более сложная для рукоделия, однако она не требует шаблонов и вспомогательных предметов. К тому же, этот способ даст возможность провести один из новогодних вечеров вместе с детьми, делая милый украшения.
Подготовительный этап
Для поделки оригами подойдет любая бумага, даже газетная. Подготовите несколько квадратных листов.
Квадрат сложите пополам, чтобы получился прямоугольник. Получившийся прямоугольник – основа будущей звезды. Согните левый верхний угол в треугольник, затем то же самое сделайте с нижним левым уголком. В результате должны получиться две пересекающиеся линии.
Этап складывания звезды
В образовавшийся центр пересечения приложите нижний правый угол прямоугольника. Далее отогните угол из центра к правому краю – сверху должен получиться шаблон пятиугольника.
Нижний левый угол загните к левому краю пятиугольника, затем переверните фигуру и согните пополам. Отрежьте ненужную верхнюю часть, чтобы получился сложенный треугольник.
Отрежьте ненужную верхнюю часть, чтобы получился сложенный треугольник.
Разверните поделку в пятиугольник. Загните нижний край так, чтобы его верхняя линия проходила через линию пересечений двух средний граней, чтобы отметить дальнейшую линию сгиба. Проделайте то же самое, поворачивая пятиугольник по часовой стрелке. После складывания всех сторон пятиугольника, получится линии для сгиба. Согните из одновременно, чтобы получился «мешочек», а затем прижмите – это будет почти готовый макет звезды.
Поочередно загните к центру все края, чтобы звезда не рассыпалась. Такие звезды можно делать разного цвета и размера, что дает возможность для создания игрушек на Новый год.
Большая объемная звезда
Украсить елку можно и большой объемной звездной, избавив себя от необходимости покупать ее в магазине. Для поделки потребуются плотная бумага, ножницы и клей.
Такую звезду сделать достаточно просто, не потребуются фото из интернета.
Для заготовки нарисуйте на бумаге тупоугольный треугольник. Затем еще один такого размера, чтобы он соприкасался с первым основанием. Третий треугольник нарисуйте так, чтобы он соприкасался с третьи большей из сторон, а четвертый – снова основанием. К правому краю (большей стороне треугольника) добавьте небольшую полосу бумаги для склеивания. То же самое сделайте и для двух свободных краев второго и третьего треугольников (полосы должны располагаться на меньше стороне фигуры).
Затем еще один такого размера, чтобы он соприкасался с первым основанием. Третий треугольник нарисуйте так, чтобы он соприкасался с третьи большей из сторон, а четвертый – снова основанием. К правому краю (большей стороне треугольника) добавьте небольшую полосу бумаги для склеивания. То же самое сделайте и для двух свободных краев второго и третьего треугольников (полосы должны располагаться на меньше стороне фигуры).
Подготовьте пять таких шаблонов. Сначала склейте между собой стороны одной вершины звезды с помощью полоски на одной из граней, она находится на правой большей стороне четвертого треугольника. У вас должно получиться пять отдельных друг от друга вершин звезды.
Оставьте модули сохнуть, чтобы полка не развалилась и не потеряла в дальнейшем форму, и только потом приступайте к соединению всех пяти вершин. Пять шаблонов склейте между собой, следуя по часовой стрелке.
Особое внимание следует уделить финальному этапу, так как склеивать первую и пятую часть звезды будет сложно. Чтобы не повредить фигуру, заранее смажьте обе полосы склеивание и придерживайте звезду за середину. Если есть возможность, попросите кого-нибудь помочь вам.
Чтобы не повредить фигуру, заранее смажьте обе полосы склеивание и придерживайте звезду за середину. Если есть возможность, попросите кого-нибудь помочь вам.
Подождите, пока звезда высохнет, и украсьте ее блестками, бусинами или фольгой.
Количество поделок зависит только от количества времени, которым вы располагаете, и вашего желания. Комбинируйте разные способы создания звёздочка и создавайте свои собственные орнаменты. Например, сделайте больную объемную звезду (способ 3) и приклейте к ней россыпь из маленьких разноцветных звездочек (способ 1). Они могут быть как из обычной цветной бумаги, так и из блестящей, которая продается в специализированных магазинах.
Поэкспериментировав, можно придумать множество различных сочетаний и украсить дом к праздникам стильно и со вкусом.
Фото идеи оригинальных самодельных звездочек
Объемные звездочки-оригами своими руками для детей, фото
Я здесь:
Главная
›
Творчество
›
Поделки
›
Из бумаги
›
Объемные звездочки-оригами
Из бумаги
Хочешь иметь дома частичку звездного неба? С радостью Тебе в этом помогу.
Давай изготовим множество разноцветных звездочек-оригами и украсим ими Твою комнату: сделаем из них гирлянду, разбрасаем на праздничном столе, оформим открытки для друзей, или наполним яркими звездочками стеклянные банки.
43114 т.1
При изготовлении звезд-оригами особое внимание обрати на фото. Они помогут Тебе лучше понять процесс создания звездочки.
Необходимые инструменты: двусторонняя цветная бумага или бумага для упаковки подарков (не слишком плотная), ножницы и хорошее настроение.
1. Вырежи из бумаги полоски длиной 26 см и шириной 1 см.
2. Завяжи из бумажной полоски узелок: сначала сделай петельку, а затем пропусти короткий кончик бумаги сквозь нее вниз (мал1-2).
Следи, чтобы узел был не слишком затянутым и не слишком слабым.
3. Хвостик полоски загни назад, чтобы с лицевой стороны его не было видно (рис. 3).
4. А сейчас переверни звезду на другую сторону (рис. 4) и намотай длинный кончик полоски вокруг звезды, как показано на рис. 5. Полоска сама должна ложиться в нужную сторону.
4) и намотай длинный кончик полоски вокруг звезды, как показано на рис. 5. Полоска сама должна ложиться в нужную сторону.
Не сгибай и не сжимай ее. У Тебя должен выйти пятиугольник со сторонами, обмотанными несколько раз. Хвостик загни и спрячь между переплетами бумаги (рис. 6).
5. Придай звездочке объем. Посередине каждой грани звезды сделай маленькие углубления с помощью ногтя или тупой стороны ножниц. Не нажимай на звездочку, чтобы она не потеряла объем. Размер одной звезды — около 1,5 см.
Ура! Кусочек звездной ночи у нас в кармане!)
Теги: Поделки из бумагиИгрушки своими руками Оригами Украшения своими руками
Заметили орфографическую ошибку? Выделите её мышкой и нажмите Ctrl+Enter
Другие материалы по теме
Новогодний декор из палочек дл…
Влюбленная парочка
Бумажная елочка
Как сделать сладкий букет
По стопам Робин Гуда: как сдел. ..
..
Винтажная бабочка оригами
Деревянные шедевры
Простые браслеты из бисера
Что такое звездочка?
Обновлено: 31 декабря 2022 г., автор: Computer Hope
Иногда называется звездочкой , большой точкой и символом умножения , звездочка — это символ ( * ), который находится над клавишей «8» на стандартной клавиатуре США и цифровой клавиатуре.
- Где на клавиатуре находится звездочка?
- Как создать символ *
- Для чего используется звездочка на компьютере?
- Связанные страницы со звездочкой
- Помощь и поддержка клавиатуры.
Где на клавиатуре находится звездочка?
Ниже приведен обзор клавиатуры компьютера с клавишей звездочки, выделенной синим цветом на основной клавиатуре и цифровой клавиатуре.
Как создать символ *
Создание символа * на клавиатуре США
Чтобы создать звездочку с помощью клавиатуры США, удерживайте Shift и нажмите 8 на клавиатуре.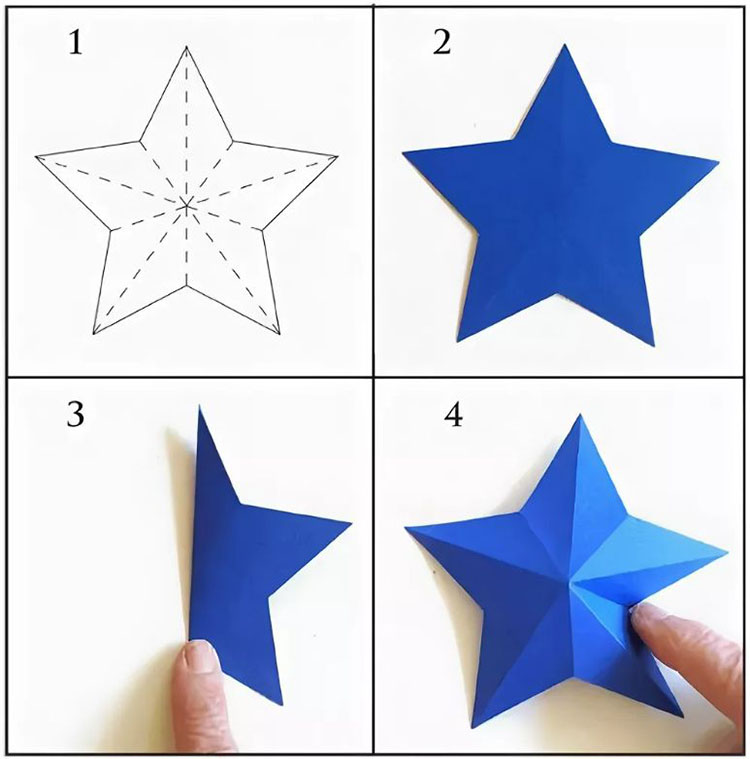
Кончик
Звездочку проще использовать на цифровой клавиатуре с математическими формулами.
Кончик
Выполнение кода Alt Alt +42 также может создать звездочку.
Создание символа * на смартфоне или планшете
Чтобы создать звездочку на смартфоне или планшете, откройте клавиатуру, перейдите в раздел цифр (123), а затем в раздел (#+=) или символы (sym). Нажмите пальцем на символ *.
Для чего используется звездочка на компьютере?
Ниже приведены примеры использования звездочки на компьютере.
Звездочка в математической формуле
В математической формуле звездочка обозначает умножение (умножение). Например, в приведенной ниже формуле вы можете видеть, что 5
5 * 2 = 10
Звездочка в подстановочном знаке
Звездочка представляет собой подстановочный знак или подстановочный знак для компьютеров. Например, при вводе *.TXT в поле поиска или поиска компьютер будет искать любой файл, оканчивающийся на .TXT.
Например, при вводе *.TXT в поле поиска или поиска компьютер будет искать любой файл, оканчивающийся на .TXT.
Звездочка в программировании
Другой пример звездочки — неисполняемый оператор, используемый в некоторых языках программирования. Например, в следующем коде PHP комментарий «скрытый текст» не будет отображаться при выполнении, поскольку он окружен косой чертой и звездочкой.
В Python и других языках программирования ** (двойная звездочка) может использоваться в качестве оператора для вычисления мощности числа. Например, i**j будет в сценарии «i» в степени «j».
Символ звезды в программе электронных таблиц
В программах для работы с электронными таблицами, таких как Microsoft Excel, в формулах для умножения используется звездочка (звездочка). Например, значение в ячейке A1 умножается на значение ячейки в B1 в следующей формуле.
=сумма(А1*В1)
Звездочка как ссылка
Наконец, звездочка также часто используется в качестве ссылки в документе.
Звездочка на клавиатуре телефона
На телефоне и смартфоне звездочка используется с цифрой 9.0005 FAC (код доступа к функции), также известный как код со звездочкой . Например, звездочка *72 может использоваться для переадресации всех вызовов на телефоне на другой номер. В этом примере вы должны набрать *72, затем 10-значный номер телефона, а затем # (фунт). Чтобы отключить переадресацию, наберите *73 и #.
- Клавиши компьютерной клавиатуры и пояснения.
- Помощь и поддержка клавиатуры.
Пуля, Термины клавиатуры, Цифровая клавиша, Подстановочный знак
* Как ввести символ звездочки в Word (на клавиатуре)
HTTA поддерживается считывателем. Когда вы покупаете по ссылкам на нашем сайте, мы можем получать партнерскую комиссию без каких-либо дополнительных затрат для вас. Узнать больше.
В сегодняшней статье вы узнаете обо всех доступных методах и сочетаниях клавиш, которые вы можете использовать для ввода символа звездочки (*) на клавиатуре, независимо от того, используете ли вы Windows или Mac, а также работаете ли вы с Microsoft Word, Excel , PowerPoint или в браузере.
Без лишних слов, приступим.
Но прежде чем мы начнем, вы также можете использовать кнопку ниже, чтобы легко скопировать и вставить знак звездочки бесплатно.
Ниже приведено изображение клавиатуры, показывающее, где на клавиатуре расположена клавиша звездочки.
Однако, если копирование и вставка — это не то, что вы ищете, и вы также не можете найти или ввести символьную клавишу (*) на клавиатуре, продолжайте читать ниже о том, как вы можете ввести знак звездочки, используя некоторые сочетания клавиш.
Содержание
Символ звездочки [*] Быстрая справка
Чтобы ввести символ звездочки (*) на клавиатуре, нажмите Shift + 8 для Windows и Mac. Либо нажмите и удерживайте клавишу Alt и введите альтернативный код Asterisk ( 42 ) на цифровой клавиатуре, затем отпустите клавишу Alt.
| Symbol Name | Asterisk |
| Symbol | * |
| Alt Code | 42 |
| Windows/Mac Shortcut | Shift + 8 |
| Windows Alt Code Shortcut | Alt + 42 |
Вышеприведенное краткое руководство содержит несколько полезных советов о том, как набирать символ *, включая сочетания клавиш и альтернативные коды, которые можно использовать как в Windows, так и в Mac. Однако ниже приведены некоторые другие методы, которые вы также можете использовать для вставки этого символа в документ Word.
Однако ниже приведены некоторые другие методы, которые вы также можете использовать для вставки этого символа в документ Word.
5 способов ввода звездочки на клавиатуре
Microsoft Office предоставляет несколько способов ввода или вставки символов, для которых нет специальных клавиш на клавиатуре.
В этом разделе я предоставлю вам пять различных методов, которые вы можете использовать для ввода или вставки символа звездочки в Word, Excel, PowerPoint или любом текстовом редакторе для пользователей Mac и Windows.
Без лишних слов, приступим.
1. Использование клавиши со звездочкой на клавиатуре
Где находится клавиша со звездочкой на клавиатуре?
На большинстве клавиатур символьная клавиша * расположена на той же клавише, что и клавиша [8]. Нажатие этой клавиши дает вам 8. Чтобы ввести этот символ, нажмите клавишу Shift, прежде чем нажимать клавишу [8].
Таким образом, сочетание клавиш для символа звездочки — Shift + 8 как для Windows, так и для Mac.
2. Использование альтернативного кода символа звездочки (только для Windows)
Альтернативный код символа звездочки: 42 .
Несмотря на то, что этот символ имеет специальную клавишу на большинстве английских клавиатур, вы также можете использовать метод ввода Alt Numpad (метод альтернативного кода) для ввода этого символа. Это можно сделать, нажав и удерживая клавишу Alt во время ввода альтернативного кода символа звездочки (42) с помощью цифровой клавиатуры.
Этот метод предназначен только для Windows. И ваша клавиатура также должна иметь цифровую клавиатуру.
Если вы все еще не получили его, просто следуйте следующим инструкциям, чтобы ввести символ звездочки, используя метод альтернативного кода:
- Поместите указатель вставки туда, где вам нужен символ.
- Нажмите и удерживайте клавишу Alt на клавиатуре.
- Удерживая клавишу Alt, нажмите альтернативный код символа ( 42 ).
 Вы должны использовать цифровую клавиатуру для ввода альтернативного кода. Если вы используете ноутбук без цифровой клавиатуры, этот метод может вам не подойти. На некоторых ноутбуках есть скрытая цифровая клавиатура, которую можно включить, нажав Fn+NmLk нажатия клавиш на клавиатуре.
Вы должны использовать цифровую клавиатуру для ввода альтернативного кода. Если вы используете ноутбук без цифровой клавиатуры, этот метод может вам не подойти. На некоторых ноутбуках есть скрытая цифровая клавиатура, которую можно включить, нажав Fn+NmLk нажатия клавиш на клавиатуре. - Отпустите клавишу Alt после ввода кода Alt, чтобы вставить символ в документ.
Вот как вы можете ввести этот символ в любом месте на вашем ПК с Windows, используя метод Alt Code.
3. Использование сочетания клавиш звездочки (Windows и Mac)
Сочетание клавиш для символа звездочки: Shift + 8 как для Windows, так и для Mac. В качестве альтернативы для Windows используйте метод альтернативного кода, нажав клавишу alt и набрав альтернативный код 42 на цифровой клавиатуре.
Чтобы ввести символ звездочки с помощью ярлыка, следуйте приведенным ниже инструкциям:
- Прежде всего, поместите указатель вставки туда, где вам нужно ввести символ.

- Для Windows и Mac: нажмите и удерживайте клавишу Shift и один раз нажмите клавишу [8] (восемь).
- В качестве альтернативы для пользователей Windows нажмите и удерживайте клавишу Alt и введите 42 на цифровой клавиатуре.
Это шаги, которые вы можете использовать для ввода этого символа в Word, Excel или PowerPoint.
4. Скопируйте и вставьте символ звездочки
Еще один простой способ получить символ звездочки на любом ПК — использовать мой любимый метод: скопировать и вставить .
Все, что вам нужно сделать, это скопировать символ откуда-нибудь, например, с веб-страницы или карты символов для пользователей Windows, и перейти туда, где вам нужен символ (скажем, в Word или Excel), а затем нажать Ctrl+V, чтобы вставить .
Ниже находится символ, который вы можете скопировать и вставить в свой документ. Просто выделите его и нажмите Ctrl+C, чтобы скопировать, переключитесь в текстовый редактор, поместите указатель вставки в нужное место и нажмите Ctrl+V, чтобы вставить.
*
Для пользователей Windows вы также можете выполнить следующие инструкции, чтобы скопировать и вставить этот [*] и любой другой символ, используя диалоговое окно карты символов.
- Нажмите кнопку Пуск и найдите карту символов. Приложение «Карта символов» появится в результатах поиска, нажмите на него, чтобы открыть.
- Появится диалоговое окно Карта символов. Установите флажок Расширенный вид , чтобы развернуть диалоговое окно с дополнительными параметрами.
- В расширенном представлении введите Asterisk в поле поиска. Это официальное название символа *.
- Теперь вы должны видеть только символ звездочки в диалоговом окне карты персонажей. Дважды щелкните символ, чтобы выбрать его. Либо нажмите кнопку Select .
- После выбора символа двойным щелчком по нему он должен появиться в поле Символ для копирования: , затем нажмите кнопку Копировать , чтобы скопировать символ.

- Переключитесь на документ Microsoft Word, поместите указатель вставки в нужное место и нажмите Ctrl+V для вставки.
Вот как вы можете использовать диалоговое окно «Карта символов» для копирования и вставки любого символа на ПК с Windows.
5. Использование диалогового окна вставки символа
Диалоговое окно вставки символа представляет собой библиотеку символов, из которой вы можете вставить любой символ в документ Word всего за пару щелчков мыши.
Выполните следующие действия, чтобы вставить символ звездочки в Word с помощью диалогового окна вставки символа.
- Откройте документ Word.
- Щелкните, чтобы поместить указатель вставки туда, куда вы хотите вставить символ.
- Перейдите на вкладку Вставка .
- В категории «Символы» щелкните раскрывающийся список «Символ» и выберите кнопку «Дополнительные символы» .
- Появится диалоговое окно Символ.

 Вы должны использовать цифровую клавиатуру для ввода альтернативного кода. Если вы используете ноутбук без цифровой клавиатуры, этот метод может вам не подойти. На некоторых ноутбуках есть скрытая цифровая клавиатура, которую можно включить, нажав Fn+NmLk нажатия клавиш на клавиатуре.
Вы должны использовать цифровую клавиатуру для ввода альтернативного кода. Если вы используете ноутбук без цифровой клавиатуры, этот метод может вам не подойти. На некоторых ноутбуках есть скрытая цифровая клавиатура, которую можно включить, нажав Fn+NmLk нажатия клавиш на клавиатуре.

