Закладка своими руками — 5 оригинальных идей
А вы знаете, какой сегодня праздник? 2 апреля во многих странах мира отмечают День детской книги и, согласитесь это бесценный праздник, который нельзя не отметить! Именно с детской книги у многих из нас рождается любовь к чтению, именно из качественной детской книги пробуждается потребность к общению с героями романов и повестей, со строками стихов и песен. Согласитесь, этот день стоит вашего внимания! Едва ли вы соберетесь сегодня написать новую сказку или рассказ для детей, однако, есть кое-что, чем вы тоже можете отпраздновать День детской книги. Новая закладка своими руками — отличный тематический проект, согласны? К реализации идеи можно привлечь и сына-дочку — весело и интересно будет всем. Мы предлагаем вам небольшую подборку крутых идей, как сделать закладку для книги своими руками — смотрите, вдохновляйтесь и празднуйте!
Как сделать закладку своими руками — 5 мастер-классов:
1.
 Закладка — вязаные цветы
Закладка — вязаные цветы
Любителям вязания крючком наверняка понравится эта идея. Ничего сложного в создании этой закладки нет — она проста и доступна, однако, результат, согласитесь, невероятно очаровательный. Хочется любоваться, радоваться, получать удовольствие и просто улыбаться. Если вам знакомы базовые техники работы с крючком, обязательно обратите внимание на эти закладки — они того стоят!
Как сделать закладку из вязаных цветов своими руками — мастер-класс от johannarundel
2. Закладка на резинке
Проект-победитель в номинации «самая удобная закладка». Безусловно, такой аксессуар для книг не только облегчит процесс поиска нужной страницы, но и снимет с вас головную боль в виде вопроса, куда положить закладку, пока вы читаете, и как сделать так, чтобы она не потерялась. Эластичная резинка, кстати, позволяет не только обозначить нужную страницу, но и при необходимости помогает выделить несколько нужных страниц.
Как сделать закладку на резинке своими руками — мастер-класс от Нandmadecharlotte
3.
 Закладка-бабочка
Закладка-бабочка
Апрель — начало настоящей весны. Не календарной, а вот той, которая радует солнцем, теплом, птичьим пением, распускающимися цветами и… и, конечно же, бабочками! Может, именно поэтому закладка в виде бабочки сразу же привлекает внимание и вызывает желание сделать и себе что-то подобное? Проект несложен, а техника оригами — это то, что всегда приносит массу удовольствия.
Как сделать закладку-бабочку своими руками — мастер-класс от johannarundel
4. Закладка с любимыми цитатами
Коллекция таких закладок — это просто умопомрачительной крутости подарок любому человеку, который любит читать и не представляет жизни без книги. Можно сделать набор — посвященной той или иной тематике, можно сделать выборку по какой-то книге (и подарить вместе с книгой), можно обыграть времена года, те или иные цветы, автора, эпоху и так далее. Творите и сочиняйте, это отличная тема!
Как сделать закладку с любимыми цитатами своими руками — мастер-класс от sisterswhat
5.
 Закладки-ладошки
Закладки-ладошки
Согласитесь, всегда приятнее пользоваться вещами, которые приносят радость и удовлетворение. В качестве закладки можно, не мудрствуя, использовать обычный листок бумаги или, на худой конец, купленную по случаю в киоске с газетами забавную открытку — и это будет функционально и вполне удобно, но гораздо больше удовольствия вы получите, если сделаете оригинальную закладку своими руками.
Как сделать закладку-ладошку своими руками — мастер-класс от Уourdiyfamily
Миниатюры страниц и закладки в документах PDF, Adobe Acrobat
- Руководство пользователя Acrobat
- Введение в Acrobat
- Доступ к Acrobat с настольных компьютеров, мобильных устройств и интернета
- Новые возможности Acrobat
- Комбинации клавиш
- Системные требования
- Рабочее пространство
- Основные сведения о рабочем пространстве
- Открытие и просмотр файлов PDF
- Открытие документов PDF
- Навигация по страницам документа PDF
- Просмотр установок PDF
- Настройка режимов просмотра PDF
- Включение предварительного просмотра эскизов файлов PDF
- Отображать PDF в браузере
- Работа с учетными записями облачного хранилища в Интернете
- Доступ к файлам из Box
- Доступ к файлам из Dropbox
- Доступ к файлам из OneDrive
- Доступ к файлам из SharePoint
- Доступ к файлам из Google Диска
- Acrobat и macOS
- Уведомления Acrobat
- Сетки, направляющие и измерения в PDF
- Использование азиатского текста, кириллицы и текста слева направо в документах PDF
- Создание документов PDF
- Обзор процедуры создания документов PDF
- Создание файлов PDF в Acrobat
- Создание документов PDF с помощью PDFMaker
- Использование принтера Adobe PDF
- Преобразование веб-страниц в PDF
- Создание файлов PDF с помощью Acrobat Distiller
- Настройки преобразования Adobe PDF
- Шрифты PDF
- Редактирование документов PDF
- Редактирование текста в документах PDF
- Редактирование изображений и объектов в документе PDF
- Поворот, перемещение, удаление и изменение нумерации страниц PDF
- Редактирование отсканированных документов PDF
- Улучшение фотографий документов, снятых на камеру мобильного устройства
- Оптимизация документов PDF
- Свойства документов PDF и метаданные
- Ссылки и вложенные файлы в PDF
- Слои документов PDF
- Миниатюры страниц и закладки в документах PDF
- Мастер операций (Acrobat Pro)
- Файлы PDF, преобразованные в веб-страницы
- Настройка документов PDF для использования в презентации
- Статьи PDF
- Геопространственные файлы PDF
- Применение операций и сценариев к файлам PDF
- Изменение шрифта по умолчанию для добавления текста
- Удаление страниц из документов PDF
- Сканирование и распознавание текста
- Сканирование документов в формат PDF
- Улучшение фотографий документов
- Устранение неполадок сканера при использовании Acrobat для сканирования
- Формы
- Основные положения для работы с формами PDF
- Создание форм с нуля в Acrobat
- Создание и рассылка форм PDF
- Заполнение форм PDF
- Свойства полей форм PDF
- Заполнение и подписание форм PDF
- Настройка кнопок для выполнения действий в формах PDF
- Публикация интерактивных веб-форм PDF
- Основные положения для работы с полями форм PDF
- Поля форм PDF для штрих-кода
- Сбор данных формы PDF и управление ими
- Инспектор форм
- Помощь с формами PDF
- Отправка форм PDF получателям с использованием эл.
 почты или внутреннего сервера
почты или внутреннего сервера
- Объединение файлов
- Объединение или слияние файлов в один файл PDF
- Поворот, перемещение, удаление и перенумерация страниц PDF
- Добавление верхних и нижних колонтитулов, а также нумерации Бейтса в документы PDF
- Обрезка страниц PDF
- Добавление водяных знаков в документы PDF
- Добавление фона в документы PDF
- Работа с файлами, входящими в портфолио PDF
- Публикация портфолио PDF и предоставление совместного доступа
- Обзор портфолио PDF
- Создание и настройка портфолио PDF
- Общий доступ, редактирование и комментирование
- Предоставление общего доступа к документам PDF и их отслеживание онлайн
- Пометка текста при редактировании
- Подготовка к редактированию документа PDF
- Запуск процесса редактирования файлов PDF
- Размещение совместных рецензий на сайтах SharePoint или Office 365
- Участие в редактировании документа PDF
- Добавление комментариев в документы PDF
- Добавление штампа в файл PDF
- Процессы утверждения
- Управление комментариями | просмотр, добавление ответа, печать
- Импорт и экспорт комментариев
- Отслеживание редактирования PDF и управление им
- Сохранение и экспорт документов PDF
- Сохранение PDF
- Преобразование файлов PDF в формат Word
- Преобразование документа PDF в файл JPG
- Преобразование и экспорт документов PDF в файлы других форматов
- Параметры форматирования файлов для экспорта в PDF
- Повторное использование содержимого PDF
- Защита
- Повышенный уровень защиты документов PDF
- Защита документов PDF с помощью паролей
- Управление цифровыми удостоверениями
- Защита документов PDF с помощью сертификатов
- Открытие защищенных документов PDF
- Удаление конфиденциальных данных из документов PDF
- Установка политик безопасности файлов PDF
- Выбор метода защиты для документов PDF
- Предупреждения безопасности при открытии документов PDF
- Защита файлов PDF с Adobe Experience Manager
- Функция защищенного просмотра PDF-документов
- Обзор функций защиты в программе Acrobat и файлах PDF
- Язык JavaScript в файлах PDF, представляющий угрозу безопасности
- Вложения как угроза безопасности
- Разрешить или заблокировать ссылки в PDF-файлах
- Электронные подписи
- Подписание документов PDF
- Съемка подписи на мобильное устройство и использование ее в любых приложениях
- Отправка документов на электронные подписи
- О подписях сертификатов
- Подписи на основе сертификата
- Подтверждение цифровых подписей
- Доверенный список, утвержденный Adobe
- Управление доверенными лицами
- Печать
- Основные задачи печати файлов PDF
- Печать брошюр и портфолио в формате PDF
- Дополнительные настройки печати PDF
- Печать в PDF
- Печать цветных документов PDF (Acrobat Pro)
- Печать файлов PDF с помощью заказных размеров
- Расширенный доступ, теги и перекомпоновка
- Создание и проверка средств расширенного доступа к документам PDF
- Возможности расширенного доступа в файлах PDF
- Инструмент «Порядок чтения» в PDF
- Чтение документов PDF при помощи возможностей расширенного доступа и перекомпоновки
- Редактирование структуры документа на панелях «Содержимое» и «Теги»
- Создание документов PDF с расширенным доступом
- Поиск и индексация
- Индексирование файлов PDF
- Поиск в документах PDF
- 3D-модели и мультимедиа
- Добавление аудио, видео и интерактивных объектов в файлы PDF
- Добавление 3D-моделей в файлы PDF (Acrobat Pro)
- Отображение 3D-моделей в файлах PDF
- Взаимодействие с 3D-моделями
- Измерение 3D-объектов в файлах PDF
- Настройка 3D-видов в файлах PDF
- Включение 3D-содержимого в документе PDF
- Добавление мультимедийного контента в документы PDF
- Добавление комментариев для 3D-макетов в файлах PDF
- Воспроизведение видео-, аудио- и мультимедийных форматов в файлах PDF
- Добавление комментариев в видеоролики
- Инструменты для допечатной подготовки (Acrobat Pro)
- Обзор инструментов для допечатной подготовки
- Типографские метки и тонкие линии
- Просмотр цветоделения
- Обработка прозрачности
- Преобразование цветов и управление красками
- Цветовой треппинг
- Предпечатная проверка (Acrobat Pro)
- Файлы, совместимые с PDF/X-, PDF/A- и PDF/E
- Профили предпечатной проверки
- Расширенная предпечатная проверка
- Отчеты предпечатной проверки
- Просмотр результатов предпечатной проверки, объектов и ресурсов
- Методы вывода в PDF
- Исправление проблемных областей с помощью инструмента «Предпечатная проверка»
- Автоматизация процедуры анализа документов с помощью дроплетов или операций предпечатной проверки
- Анализ документов с помощью инструмента «Предпечатная проверка»
- Дополнительная проверка с помощью инструмента «Предпечатная проверка»
- Библиотеки предпечатной проверки
- Предпечатные переменные
- Управление цветом
- Обеспечение согласованности цветов
- Настройки цветов
- Управление цветом документов
- Работа с цветовыми профилями
- Основы управления цветом
О миниатюрах страниц
Миниатюры страниц — это миниатюрные представления страниц в документе. Можно использовать миниатюры страниц, чтобы быстро перейти к выбранной странице или настроить представление страницы. При перемещении, копировании или удалении миниатюры фактически перемещается, копируется или удаляется соответствующая страница.
Можно использовать миниатюры страниц, чтобы быстро перейти к выбранной странице или настроить представление страницы. При перемещении, копировании или удалении миниатюры фактически перемещается, копируется или удаляется соответствующая страница.
Примечание.
Если миниатюры страниц не отображаются в области навигации, нажмите «F4», чтобы открыть ее. Или выберите «Просмотр» > «Показать/Скрыть» > Области навигации > Миниатюры страниц.
Создание миниатюр страниц
Миниатюры страниц увеличивают размер файла, поэтому Acrobat не создает их по умолчанию.
Примечание.
Программа Acrobat больше не поддерживает встраивание и извлечение миниатюр страниц. Однако Acrobat Distiller® предоставляет альтернативный способ встраивания миниатюр страниц.
Создание миниатюр страниц
Нажмите кнопку Миниатюры страниц слева.

Миниатюры страниц появляются на панели навигации. Этот процесс может занять несколько секунд, особенно в больших документах. Рисование миниатюр страниц может быть приостановлено, если в ходе этого процесса пользователь взаимодействует с приложением.
Изменение размеров миниатюр страниц
На панели «Миниатюры страниц» выберите команду «Уменьшить миниатюры страниц» или «Увеличить миниатюры страниц» в меню параметров . При повторном открытии файла PDF миниатюры страниц отображаются с использованием размера по умолчанию.
Определение порядка перехода при нажатии клавиши табуляции
На панели Миниатюры страниц можно задать порядок перемещения по полям форм, ссылкам и комментариям каждой страницы при нажатии пользователем клавиши табуляции.
Нажмите кнопку Миниатюры страниц слева.
Выберите миниатюру страницы, а затем выберите пункт «Свойства страницы» в меню «Параметры» .

В диалоговом окне «Свойства страницы» выберите вкладку Порядок следования и выберите порядок перехода.
Использовать порядок строк
Перемещение по строкам слева направо или справа налево в страницах с правым переплетом.
Использовать порядок столбцов
Перемещение по столбцам слева направо и сверху вниз или справа налево в страницах с правым переплетом.
Использовать структуру документа
Перемещение в соответствии с порядком следования, указанным в программе редактирования.
Примечание.
В структурированных документах — документах PDF, созданных в настольных издательских системах, или документах, содержащих теги, — рекомендуется выбрать параметр «Использовать структуру документа» как наиболее соответствующий целям применения исходного приложения.

Если документ был создан в более ранней версии Acrobat, то по умолчанию используется порядок следования «Не указан». В этом режиме сначала выполняется перемещение по полям форм, затем по ссылкам и комментариям, упорядоченным по строкам.
Закладки
Закладка представляет собой ссылку с описательным текстом на вкладке «Закладки» в области навигации. Каждая закладка обеспечивает переход к различным представлениям или страницам в документе. Закладки формируются автоматически в процессе создания документа PDF на основе пунктов оглавления документов, создаваемых в большинстве настольных издательских программ. Эти закладки часто дополняются тегами и могут быть использованы для редактирования документа PDF.
Первоначально закладка вызывает переход к странице, которая была видна при создании закладки и называется местом назначения закладки. В Acrobat при создании закладок можно задать их место назначения. Однако иногда проще создавать группу закладок, а место назначения задавать позже.
В Acrobat закладки используются, чтобы отметить место в документе PDF, к которому нужно вернуться, или чтобы выполнить переход к месту назначения в документе PDF, в другом документе или на web-странице. С помощью закладок также можно совершать такие действия, как выполнение команды меню или отправка формы.
Примечание.
Пользователь Acrobat может добавить закладку в документ, только если это разрешено параметрами защиты.
В некоторых документах PDF закладки действуют как оглавление.
Создание закладки
Нажмите кнопку «Закладки» слева, чтобы открыть панель «Закладки».
Откройте страницу, с которой нужно связать закладку, и настройте параметры просмотра.
Используйте инструмент «Выделение» , чтобы выделить область страницы, которую вы хотите отметить закладкой:
Чтобы внести в закладки отдельное изображение, щелкните его или выделите курсором мыши область вокруг изображения.

Чтобы создать закладку для фрагмента изображения, выделите курсором мыши область вокруг этого фрагмента.
Чтобы отметить закладкой текст, выделите его мышью. Выделенный текст становится меткой новой закладки. Эту метку можно редактировать.
Щелкните закладку, в которую нужно поместить новую закладку. Если закладка не выделена, то новая закладка автоматически добавляется в конец списка.
Выберите «Инструменты» > «Редактировать PDF» > «Еще» > «Добавить закладку».
На панели «Закладки» введите или измените имя новой закладки.
Изменение закладки
В Reader закладку можно сделать более удобной для чтения, изменив вид текста.
В Acrobat можно в любое время изменить свойства закладки.
Переименование закладки
Выберите закладку на панели «Закладки», выберите пункт «Переименовать закладку» в меню «Параметры» и введите новое имя.

Перенос текста в длинных закладках
Нажмите кнопку «Закладки» и выберите пункт «Переносить длинные закладки» в меню «Параметры» .
Отображается весь текст длинной закладки, независимо от ширины области навигации (этот режим активен, если флажок установлен, и отключен, если флажок снят)
Изменение внешнего вида текста закладки
Можно изменить внешний вид закладки, чтобы привлечь к ней внимание.
На панели «Закладки» выберите одну или несколько закладок.
(Только Acrobat) Чтобы изменить цвет и стиль текста, выберите «Просмотр» > «Показать/Скрыть» > «Элементы панели инструментов» > Панель свойств.
Примечание.
После определения внешнего вида закладки заданные параметры внешнего вида можно использовать повторно.
 Для этого выберите закладку и в меню «Параметры» выберите «Использовать этот вид по умолчанию».
Для этого выберите закладку и в меню «Параметры» выберите «Использовать этот вид по умолчанию».Чтобы изменить размер шрифта в меню «Параметры» , выберите «Размер текста» > «[размер]».
Изменение места назначения закладки
На панели «Закладки» выберите закладку.
В окне документа укажите место, которое нужно определить как новое место назначения.
При необходимости настройте масштаб.
Выберите пункт «Установить отсылку с закладки» в меню параметров .
Примечание.
Параметр Установить отсылку с закладки является контекстно-зависимым. Он отображается только при выборе существующей закладки.

Добавление действия к закладке
На панели «Закладки» выберите закладку.
В меню «Параметры» выберите «Свойства».
В диалоговом окне «Свойства закладки» нажмите вкладку «Действия».
Выберите действие в меню «Выберите действие» и нажмите кнопку «Добавить».
Установка масштаба по умолчанию для закладок
Применимо в Acrobat Pro и Acrobat Std
На панели «Закладки» нажмите меню Параметры.
Нажмите «Масштаб закладки по умолчанию» и выберите необходимый масштаб. По умолчанию выбирается параметр «Наследовать масштаб».
Изменение номера страницы при настройке масштаба нескольких закладок
При настройке масштаба нескольких закладок для них устанавливается номер целевой страницы по умолчанию.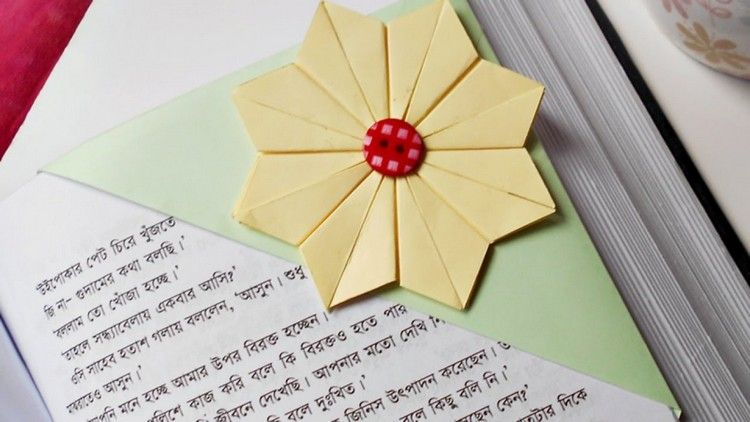
«Закладка» > «Свойства» > «Действия» > «Перейти к странице в этом документе» > «Редактировать»
Чтобы изменить номер целевой страницы закладок, выполните следующие действия.
Выберите две или более закладок, для которых необходимо изменить масштаб.
Нажмите закладку правой кнопкой мыши и выберите пункт Свойства.
В диалоговом окне «Свойства закладки» нажмите вкладку Действия.
Выберите Перейти к странице в этом документе, а затем нажмите Редактировать.
Снимите флажок с параметра Не менять номер страницы.
Удаление закладки
На панели «Закладки» выберите одну или несколько закладок, затем нажмите клавишу Delete.
Примечание.

При удалении закладки удаляются все ее дочерние закладки. При удалении закладки из документа не удаляются никакие элементы текста.
Создание иерархии закладок
Список закладок можно сделать вложенным, чтобы показать отношения между разделами. При вложении формируется отношение родительских и дочерних элементов. Иерархический список можно произвольно разворачивать и сворачивать.
Вложение одной или нескольких закладок
Выберите одну или несколько закладок, которые нужно вложить.
Перетащите мышью значок или значки, расположенные под значком родительской закладки. Значок линии показывает положение значка или значков.
Закладка вложена, однако сама страница остается в своем исходном месте в документе.
Вкладывание закладки (слева) и результат (справа)
Извлечение закладки из вложенного положения
Выберите одну или несколько закладок, которые нужно переместить.

Переместите выделенные закладки, выполнив одно из следующих действий.
Перетащите значок или значки, поместив стрелку непосредственно под ярлыком родительской закладки.
Выберите пункт «Вырезать» в меню «Параметры» , выделите родительскую закладку, затем выберите пункт «Вставить под выделенной закладкой» в меню «Параметры».
Перемещение закладки из вложенного положения (слева) и результат (справа)
Разворачивание и сворачивание всех закладок верхнего уровня
Выберите пункт «Развернуть закладки верхнего уровня» или «Свернуть закладки верхнего уровня» в меню «Параметры» .
Добавление закладок с тегами
Закладки с тегами обеспечивают больший контроль над содержимым страницы, чем обычные закладки. В закладках с тегами используются данные о базовой структуре элементов документа (например, об уровнях заголовков, абзацах, названиях таблиц), поэтому их можно использовать для редактирования документа, например для изменения порядка соответствующих страниц в файле PDF или удаления страниц. Если перемещается или удаляется родительская закладка с тегами, то дочерние закладки с тегами перемещаются или удаляются вместе с ней.
Если перемещается или удаляется родительская закладка с тегами, то дочерние закладки с тегами перемещаются или удаляются вместе с ней.
Многие настольные издательские системы, такие как Adobe InDesign® и Microsoft Word, создают структурированные документы. При преобразовании этих документов в формат PDF структура преобразуется в теги, которые позволяют добавлять закладки с тегами. Преобразованные веб-страницы обычно содержат закладки с тегами.
Если в документе нет тегов, то их всегда можно добавить с помощью программы Acrobat.
На панели «Закладки» выберите «Новая закладка из структуры» в меню «Параметры» (если этот параметр недоступен, то это означает, что документ не структурирован).
Выберите структурные элементы, которые нужно определить как закладки с тегами. Для выделения миниатюры нажмите ее кнопкой мыши при нажатой клавише Ctrl.
Закладки с тегами вложены в новую закладку без имени.

Связанные материалы
- Параметры PostScript
- О тегах, расширенном доступе, порядке чтения и перекомпоновке
- Типы действий
- Редактирование тегов на панели «Теги» (Acrobat Pro)
- Ссылки и закладки в веб-страницах
Как создавать закладки/избранное в браузере
Что такое закладка/избранное?
Закладка — это функция веб-браузера, используемая для сохранения URL-адреса веб-сайта для дальнейшего использования. Закладки экономят время пользователя и браузера, что особенно полезно для веб-страниц с длинными URL-адресами или доступа к определенной части сайта, которая может не быть домашней страницей сайта. Например, конкретная страница Moodle вместо домашней страницы Moodle.
Интернет-браузеры также имеют «домашнюю страницу», которая открывается всякий раз, когда ваш интернет-браузер открывается в первый раз. Персонал. Это может иметь приоритет перед вашим личным выбором домашней страницы, поэтому мы можем использовать закладки или избранное, чтобы запоминать интернет-адреса/URL-адреса, к которым вы хотели бы часто обращаться. Закладка означает, что вам не нужно будет вводить адрес, а вместо этого вы можете щелкнуть легкодоступную ссылку, найденную в меню вашего браузера.
Закладка означает, что вам не нужно будет вводить адрес, а вместо этого вы можете щелкнуть легкодоступную ссылку, найденную в меню вашего браузера.
Как создавать закладки в Google Chrome
Отображение панели закладок
По умолчанию Google Chrome не отображает панель закладок и доступен только через меню ( … ). В меню выберите «Закладки» и «Показать панель закладок»:
После включения панель закладок будет отображаться под адресной строкой Google Chrome, если вы сохранили какие-либо закладки, они будут отображаться в этой строке:
Создание закладки
Существует два способа создания закладки в Google Chrome:
1. Щелкните значок адресной строки и перетащите его на панель закладок:
2. Или нажмите кнопку меню, выберите «закладки», а затем выберите «Добавить эту страницу в закладки»:
Создание папок для хранения закладок
Чтобы упростить организацию, мы можем создать папку для хранения закладок в соответствующих группах.
Чтобы создать папку, мы можем щелкнуть правой кнопкой мыши панель закладок или меню закладок и выбрать «Добавить папку…»:
Чтобы сохранить закладку в папку, вы можете щелкнуть и перетащить закладку поверх папки:
Перемещение закладок между компьютерами
Университет в настоящее время исследует возможность автоматического перемещения закладок между компьютерами Университета, пока эта функция не будет доступна.0013 экспортировать ваши закладки для использования на другом компьютере.
Самый быстрый способ сделать это — завершить создание полного списка закладок. Как только вы будете довольны, вы сможете получить доступ к странице «Менеджер закладок» через меню:
В диспетчере закладок вы увидите еще одно ( … ) меню в правом верхнем углу, в этом меню вы можете выбрать « Экспорт закладок ». Затем вас спросят, где вы хотите сохранить этот файл. Рекомендуется сохранить это на рабочем столе для быстрого доступа, если вы войдете в систему с другого компьютера:
Рекомендуется сохранить это на рабочем столе для быстрого доступа, если вы войдете в систему с другого компьютера:
Затем вы можете использовать кнопку « Импорт » в том же меню на новом компьютере.
Как создать избранное в Microsoft Edge
создание закладки
Чтобы создать закладку или ссылку на избранное в Edge, вы должны посетить веб-сайт, который хотите сохранить. Оказавшись на сайте, вы увидите пустую звездочку в конце адресной строки:
При нажатии на звездочку вы увидите меню, позволяющее выбрать папку для сохранения закладки:
Вы можете выбрать папку для сохранения избранного или создать новую папку целиком. Если вы хотите, чтобы ваше избранное отображалось на «панели закладок», сохраните его в папку, указанную как «Панель избранного».
Отображение панели избранного
На панели избранного будут отображаться сохраненные вами лайки в строке под адресной строкой. Это означает, что вы можете получить к ним доступ быстрее, чем переход на страницу избранного, и это полезно для часто используемых ссылок.
Это означает, что вы можете получить к ним доступ быстрее, чем переход на страницу избранного, и это полезно для часто используемых ссылок.
Чтобы это отображалось, вы должны включить его в меню « … », которое находится в правом верхнем углу браузера. Выберите « Настройки », затем « Просмотр избранных настроек », затем вы можете включить кнопку « Показать панель избранного ».
Firefox
Создание закладки
Чтобы создать закладку или избранную ссылку в браузере Firefox, вы должны сначала посетить веб-сайт, который хотите сохранить. Оказавшись на сайте, вы увидите пустую звездочку в конце адресной строки:
При нажатии на звездочку вы увидите меню, которое позволяет:
- Вы также можете выбрать имя для этой закладки,
- Выбрать папку для сохранения закладки.
- Вы также можете добавить теги, которые вы можете использовать для поиска закладки в будущем
Отображение закладок bar
Чтобы отобразить панель закладок под адресной строкой, нажмите на значок книги в конце адресной строки:
В этом меню выберите « закладки », затем « инструменты создания закладок » и, наконец, «показать панель закладок»:
Полезно?
ДаНет
11 секретов использования закладок Chrome
Закладки Chrome позволяют легко отмечать страницы, к которым вы хотите вернуться. Но отчасти потому, что добавить страницу в закладки так просто, закладки могут немного выйти из-под контроля. Иногда бывает сложно найти нужные закладки. И даже если вы знакомы с основами, есть множество функций закладок, о которых большинство людей не знают.
Но отчасти потому, что добавить страницу в закладки так просто, закладки могут немного выйти из-под контроля. Иногда бывает сложно найти нужные закладки. И даже если вы знакомы с основами, есть множество функций закладок, о которых большинство людей не знают.
Прежде всего: где закладки?
Если вы не видите никаких закладок в верхней части окна браузера, непосредственно под омнибаром, возможно, панель закладок настроена на «не отображать». Чтобы это исправить, откройте меню Chrome, наведите указатель мыши на «Закладки» и выберите «Показать панель закладок»:
У вас также могут быть другие папки закладок, включая «Мобильные закладки». Ради этого поста мы начнем с наименее известных советов, а затем перейдем к идеям, позволяющим извлечь максимальную пользу из стандартной настройки закладок.
1. Только значки
Текст занимает место на панели закладок, не делая для вас многого. Вы можете узнать Gmail, Paypal, Bootply, Drive, Ahrefs или любой другой инструмент, который вы часто используете, по характерному значку — крошечной версии логотипа, который сопровождает текст. Так почему бы не убрать текст совсем?
Так почему бы не убрать текст совсем?
Это легко сделать: когда вы добавляете новую закладку обычным способом, просто удалите сопровождающий ее текст.
Затем, когда вы сохраняете закладку, фавикон отображается на панели закладок без текста.
Посмотрите, насколько меньше места занимает значок FYI по сравнению с описанием значка G Suite Plus?
2. Профили Chrome
Профили Chrome позволяют создавать отдельные настройки, историю просмотра, а также отдельные закладки. Некоторые люди используют их для разных сфер своей жизни — работа или личная жизнь, или школа, или личная жизнь. Это устраняет необходимость иметь более одного браузера и позволяет вам сохранить преимущества использования Chrome, которые особенно полезны, если вы также часто используете Диск и Gmail.
Почти у половины американцев есть какая-то подработка, а 35% американских рабочих сейчас работают фрилансерами. Если это вы и у вас более одного клиента, рассмотрите возможность настройки отдельных профилей Chrome для каждого клиента с закладками, которые вам нужны, чтобы выполнять за них работу.
Для этого нажмите на изображение своего профиля в Chrome и выберите «Добавить», затем введите свои данные, чтобы создать новый профиль.
Чтобы переключиться между ними, щелкните изображение своего профиля, выберите профиль, на который хотите переключиться, и войдите в систему.
3. Расширение диспетчера закладок
Расширения Chrome встраивают в браузер модульные функции, некоторые из которых находятся где-то между потрясающими и незаменимыми, а также служат полигоном для тестирования новых инструментов внутри самого Chrome.
Chrome периодически обновляет собственную систему управления закладками, что делает расширения управления закладками устаревшими. Собственный диспетчер закладок Chrome находится на вкладке «Закладки» в меню Chrome. В качестве альтернативы вы можете получить к нему доступ здесь: хром://закладки . Здесь вы можете видеть все папки с закладками, перемещать закладки из одной папки в другую, а также добавлять, переименовывать и удалять закладки.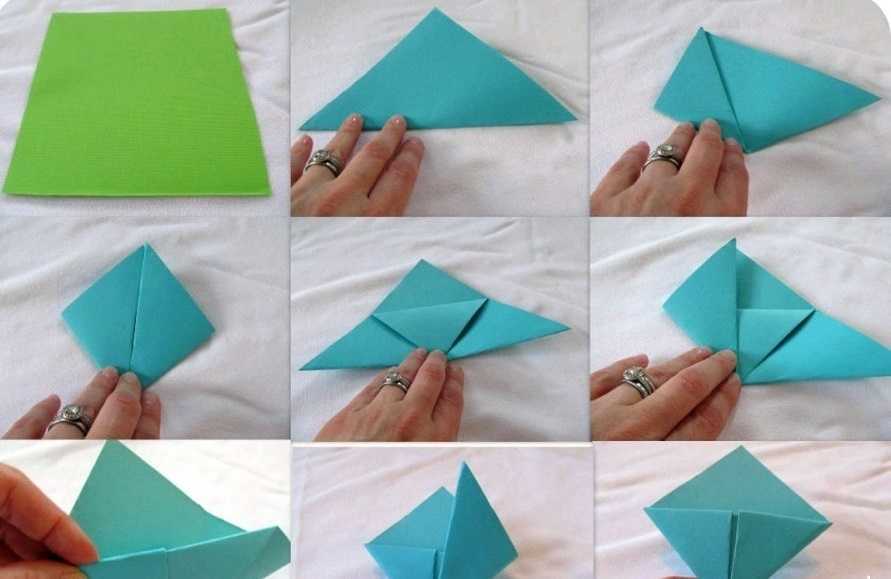
Каким бы мощным ни был встроенный в Chrome диспетчер закладок, в некоторых вещах он не очень хорош. В настоящее время в Play Store доступно расширение от Aureol Labs, предлагающее восстановление страницы сеанса, поиск, улучшенную историю и закладки с возможностью поиска, которые можно искать непосредственно из всплывающего окна расширения.
4. Расширение Google Keep
Этот официальный продукт Google позволяет сохранять элементы непосредственно в Keep из Интернета, избавляя от необходимости заполнять панель закладок вещами, которые вы не хотите забыть или потерять, но которые вам не понадобятся повторно. .
Вы можете делать заметки о том, что вы сохраняете, записывать URL-адреса, изображения и текст, а также упорядочивать сохраняемый контент. Это делает удобный компаньон для ваших закладок.
Теперь давайте поговорим о том, как максимально эффективно использовать собственные функции закладок Chrome. Как это часто бывает, Chrome работает хорошо без каких-либо специальных знаний, но, потратив немного времени на его освоение, вы сможете получить гораздо больше от своего браузера.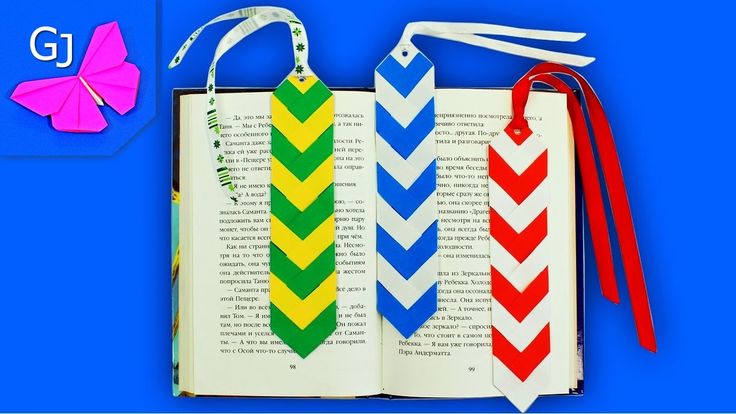 Вот как заставить ваши закладки работать на вас.
Вот как заставить ваши закладки работать на вас.
5. Создайте схему и регулярно проверяйте ее.
Если вы собираетесь широко использовать закладки для управления своей активностью в браузере, вам необходимо построить схему, чтобы вы не просто медленно утонули в 654 непомеченных, недифференцированных закладках, которые занимают десятки минут для прокрутки. Да, это голос опыта.
Используйте папки так же, как на рабочем столе. Вы можете вкладывать папки, например, Социальные сети > Twitter или Дела > Клиент > Март. Любая таксономия имеет для вас смысл. Просто убедитесь, что вы придерживаетесь его и что он не слишком загроможден. Ежемесячная проверка и очистка — хорошая идея.
Все остальные советы в этом посте будут работать намного лучше, если вы сделаете это, и вы действительно сможете найти то, что добавили в закладки.
6. Добавьте в закладки все вкладки
Если вы работаете, у вас часто будет одновременно открыто несколько вкладок. (У меня сейчас 12. ) Когда вы переключаете задачи, вы не всегда хотите открывать еще 12. И вы не обязательно хотите просматривать все свои открытые вкладки и добавлять их в закладки одну за другой, чтобы вернуться к ним.
) Когда вы переключаете задачи, вы не всегда хотите открывать еще 12. И вы не обязательно хотите просматривать все свои открытые вкладки и добавлять их в закладки одну за другой, чтобы вернуться к ним.
Вы можете использовать расширение Chrome, например превосходный и очень полезный OneTab, но вы также можете просто добавить в закладки все открытые вкладки одновременно.
Пользователи Windows и Linux должны использовать для этого CTRL+Shift+D . Пользователи Mac используют CMD+Shift+D . Вы получите это окно:
Создайте и назовите новую папку для ваших открытых вкладок в пару кликов, а затем возвращайтесь к ним, когда вам нужно.
7. Создайте резервную копию закладок
Chrome позволит вам сохранить столько закладок, сколько захотите. Как ни странно, когда вы попадаете в тысячи, они могут вести себя немного странно, но ограничений по количеству нет.
Это не значит, что вещи, которые вы добавили в закладки пять лет назад, по-прежнему актуальны. Но вы можете обнаружить, что хотите их через неделю или год. Исследовательские материалы, наборы специализированных инструментов для конкретных задач или просто онлайн-список для чтения, который вы изо всех сил пытаетесь наверстать, — все это может соответствовать этим требованиям.
Но вы можете обнаружить, что хотите их через неделю или год. Исследовательские материалы, наборы специализированных инструментов для конкретных задач или просто онлайн-список для чтения, который вы изо всех сил пытаетесь наверстать, — все это может соответствовать этим требованиям.
Если это вы, рассмотрите возможность резервного копирования закладок Chrome. Вы можете экспортировать закладки в виде файла HTML на свой компьютер, а затем повторно импортировать их, когда они вам снова понадобятся.
Для этого перейдите в меню Chrome и выберите «Закладки», нажмите «Диспетчер закладок», а затем выберите меню с вертикальной точкой в правом верхнем углу окна «Диспетчер закладок».
8. Перезапустить закладку
Несмотря на то, что Chrome работает относительно стабильно, периодически возникают сбои или сбои.
Когда это произойдет, вы можете закрыть и перезапустить — или перезапустить с chrome://restart . Используйте это, и вы сможете быстро перезапустить браузер, не теряя ни одной из открытых вкладок. (Вы потеряете содержимое этих вкладок: вы вернетесь на те же веб-сайты, но интерактивные элементы могут быть другими, и вы можете, например, потерять текст, введенный в формы.)
(Вы потеряете содержимое этих вкладок: вы вернетесь на те же веб-сайты, но интерактивные элементы могут быть другими, и вы можете, например, потерять текст, введенный в формы.)
Добавьте его на панель закладок, и вы сможете перезапустить Chrome, просто щелкнув значок (да, здесь вы также можете использовать подсказку о закладках только favicon).
Для этого добавьте любую страницу в закладки, затем нажмите «Еще» в окне закладок, чтобы отредактировать закладку. Сотрите URL-адрес веб-страницы, на которой вы находитесь, и замените его на chrome://restart .
Сохраните его без имени, и он появится на панели закладок следующим образом:
Чтобы мгновенно перезапустить Chrome, просто щелкните этот значок.
9. Добавляйте закладки в закладки
Это не так бесполезно, как кажется, это на самом деле чрезвычайно полезный совет, если вы используете закладки для всего. Если вы используете менеджер закладок как своеобразную систему хранения и поиска файлов, имеет смысл добавить его на панель закладок.
Вы можете использовать ту же процедуру, что и выше, чтобы добавить менеджер закладок в качестве значка на панель закладок. Хорошей новостью является то, что для перезапуска используется другой значок значка, поэтому вам все равно не нужна куча текста, занимающая место на панели закладок.
Добавьте любую страницу в закладки, перейдите в «Дополнительно» и замените URL-адрес на: chrome://bookmarks . Сотрите имя и нажмите «Сохранить», и на панели закладок появится следующее:
Это ваш менеджер закладок.
10. Импорт закладок из других браузеров
Chrome позволяет импортировать закладки, а также экспортировать их. Если вы хотите получить все закладки, которые вы использовали для проекта в предыдущем браузере, или если вы переключаетесь с использования нескольких браузеров на использование нескольких профилей Chrome, вы можете легко это сделать. Вот как.
Откройте меню Chrome и наведите указатель мыши на Закладки. Вы увидите «Импорт закладок и настроек…»:
Вы также можете найти эту опцию в настройках, которая откроется автоматически, когда вы все равно выберете ее.
Нажмите, и вас спросят, откуда импортировать закладки. Возможно, вам придется экспортировать закладки из некоторых браузеров в виде HTML-файла: Chrome автоматически импортирует из Firefox и Safari, но, похоже, не делает того же, например, с Opera или Vivaldi.
Вы также можете выбрать, какие данные вы хотите импортировать.
После того, как вы нажмете «Импорт», вы получите уведомление о завершении процесса:
Прежде чем это сработает, вам нужно закрыть все окна браузера, из которого вы импортируете.
Импортированные настройки будут отображаться в конце панели закладок или, если их так много, что они выходят за край панели закладок, они будут в нижней части раскрывающегося списка панели закладок:
11. Автозапуск «картинка в картинке» (PiP)
Воспроизведение «картинка в картинке» позволяет смотреть видео во время использования другого приложения. Если вы добавили видео на Youtube в закладки для работы и хотите следить за ключевыми идеями во время работы, это может быть невероятно полезно.
 почты или внутреннего сервера
почты или внутреннего сервера




 Для этого выберите закладку и в меню «Параметры» выберите «Использовать этот вид по умолчанию».
Для этого выберите закладку и в меню «Параметры» выберите «Использовать этот вид по умолчанию».


