Шокобокс — подарок своими руками
Инструменты и материалы
Для создания шокобокса конечно же необходимы конфеты. От конфет зависит и форма и размер шокобокса.
Чтобы создать макет, необходим будет компьютер с установленной программой Фотошоп. Либо вы можете использовать готовые макеты из интернета. Так как этот макет необходимо будет распечатать, потребуется принтер и бумага плотностью 90 г/м2 для оберток и 200 г/м2 для коробок.
Для вырезания распечаток потребуются ножницы. А если у вас есть еще и резак, это упростит вам задачу. Но ножницы все равно будут необходимы, так как при помощи резака невозможно делать мелкие надрезы. Также нужен будет макетный нож. Его можно заменить канцелярским.
Чтобы аккуратно согнуть вырезанные коробки, можно воспользоваться доской для биговки. Она позволит вам провести ровные линии. Либо вы можете их провести с изнаночной стороны по линейке при помощи стека, дотса или ручкой, которая не пишет.
Также необходим клей, при нанесении которого бумага не деформируется. Можно использовать ПВА D2 или D3, но не канцелярский. И еще нужна будет кисточка для нанесения клея.
Можно использовать ПВА D2 или D3, но не канцелярский. И еще нужна будет кисточка для нанесения клея.
Создаем макет
На первом этапе необходимо определиться с конфетами.
Обычно для шокобоксов используют конфеты «Птичье молоко». Эти конфеты прямоугольной формы, что облегчает создание шаблона для будущего шокобокса. А также эти конфеты имеют две обертки. Когда вы снимаете бумажную обертку, конфета остается в фольге. Благодаря этому конфета защищена от любого воздействия.
Далее вы определяетесь с размером и формой шокобокса, то есть с количеством конфет и их расположением. Чаще всего шокобоксы делают на 4, 6, 8, 9, 12, 16 конфет. Здесь мы будем создавать коробочку на 8 конфет в программе Фотошоп.
Даже если вы не знаете всех функций и возможностей программы Фотошоп, вы сможете создать замечательный макет для шокобокса. Здесь достаточно знать принципы работы с фигурами, уметь вставлять картинки и тексты.
Но если вдруг вы совсем не умеете работать с программой Фотошоп, то этому можно легко научиться благодаря курсам Фотошоп для рукодельниц и домашних мастеров (сокращенно ФРДМ) от Академии графики и дизайна. На них в доступной форме объясняются основные принципы работы в Фотошопе.
На них в доступной форме объясняются основные принципы работы в Фотошопе.
На занятиях вы научитесь многочисленным приемам, благодаря которым научитесь создавать замечательные открытки, коллажи, штампы, печати, схемы и многое другое. У курса уже больше 5000 положительных отзывов, и вы можете получить доступ к нему по ссылке:
>>> ПОЛУЧИТЬ ДОСТУП К КУРСУ ПО ФОТОШОПУ
Коробочка будет состоять из двух частей:
— внутренняя коробочка с бортиками, куда будем класть конфеты;
— внешняя, куда будет задвигаться внутренняя коробочка с конфетами (по принципу спичечного коробка).
Расположив на столе конфеты в две линии по 4 конфеты, замеряем ширину (А), длину (В) и высоту (С). К этим измерениям добавляем по 2 миллиметра, чтобы конфеты легко входили в готовую коробку. Так как наша коробочка будет иметь бортики, при создании шаблона нам это нужно учесть (ширина бортика D).
Шаблон как внутренней, так и внешней коробки на 8 конфет «Птичье молоко» полностью размещается на листе формата А4.
В Фотошопе, используя инструмент «Прямоугольник», начинаем создавать шаблон.
Шаблон внутренней коробки
Сначала рисуем основание коробочки 1. Ширина прямоугольника 1 = А+2D+2мм, длина – В+2D+2мм.
Далее рисуем прямоугольники 2 и 3. Ширина прямоугольников 2 = С+2мм, длина = длине прямоугольника 1 (т.е. В+2D+2мм). Ширина прямоугольников 3 = ширине прямоугольника 1, длина = С+2мм.
Затем рисуем прямоугольники 4 и 5. Ширина прямоугольника 4 = D, длина = длине прямоугольника 2. Ширина прямоугольника 5 = ширине прямоугольника 3, длина = D.
Ширина прямоугольников 6 = ширине прямоугольников 2, а длина = В+2мм. Размеры прямоугольников 7 такие же, как и у прямоугольников 3. Сторона фигур 8, которая примыкает к прямоугольникам 4, равна D, а противоположная сторона фигуры 8 должна быть немного меньше. Это делается для удобства сбора коробки. Две другие стороны должны быть равны или немного меньше ширины прямоугольников 6.
У остальных фигур одна сторона, которая примыкает к уже нарисованным фигурам, соответствует размерам этих фигур. Противоположная сторона должна быть немного меньше для удобства сборки. А две другие стороны могут быть произвольными.
Противоположная сторона должна быть немного меньше для удобства сборки. А две другие стороны могут быть произвольными.
На прямоугольниках 5 и 7 рисуем полоски для прорези на расстоянии равном D от края прямоугольников. В эти прорези при сборке будут вставляться фигуры 8.
Шаблон внутренней коробки готов.
Шаблон внешней коробки
Для создания шаблона внешней коробке необходимо нарисовать по два прямоугольника 1* и 2*. Высота этих прямоугольников равна высоте прямоугольника 1 внутренней коробки. Ширина этих прямоугольников на 1-2мм больше ширины прямоугольников 1 и 2 внутренней коробки соответственно. Если сделать прямоугольники 1* и 2* равными прямоугольникам 1 и 2 соответственно, то вы не сможете вставить одну коробку в другую.
У оставшейся фигуры одна сторона, которая примыкает к прямоугольнику 1*, равна высоте этого прямоугольника. Противоположную сторону нужно нарисовать немного меньше. А ширина этой фигуры должна быть меньше ширины фигуры 2* на пару миллиметров.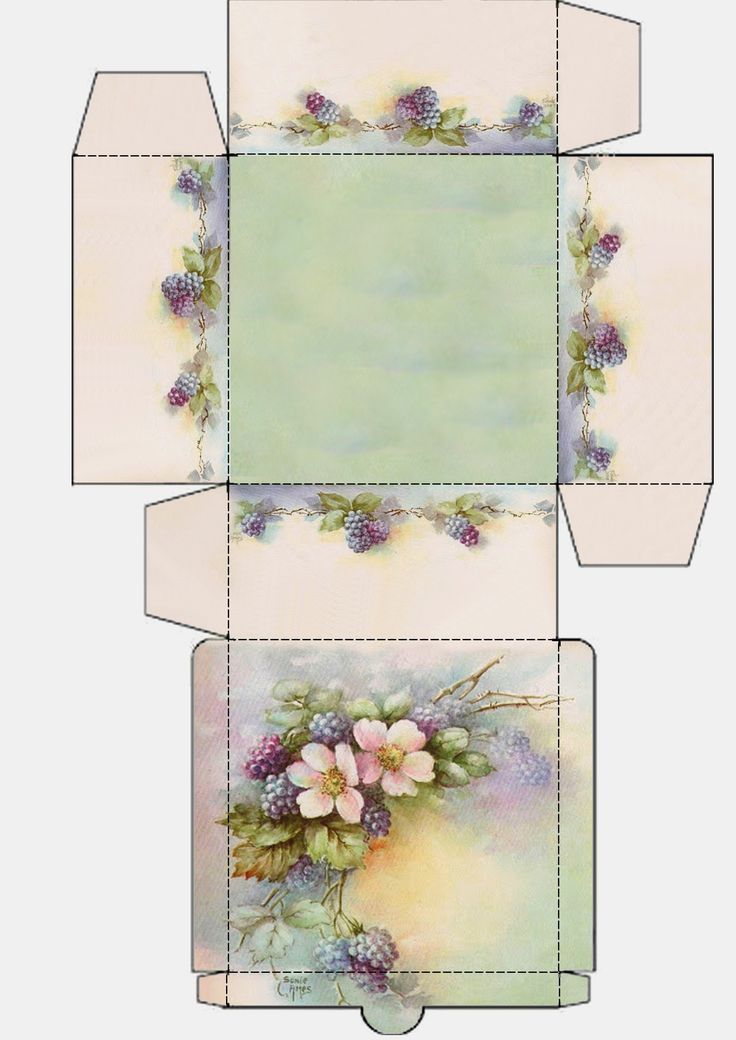 Чтобы при сборке получилась аккуратная коробочка.
Чтобы при сборке получилась аккуратная коробочка.
Шаблон обертки на конфету
Для создания шаблона обертки можно просто снять фабричную обертку с конфеты и измерить ее размеры, но можно задать и свои. Необходимо только учитывать размеры самой конфеты.
При создании шаблона для обертки со своими размерами опирайтесь на размеры конфеты. Ширина шаблона получается из суммы ширины и высоты конфеты, умноженной на два, плюс ширина участка для склеивания, в высоту шаблон не должна превышать длину конфеты.
Оформление макета коробок и обертки
После создания шаблонов можно приступать к их оформлению.
Здесь вы можете дать волю своей фантазии и использовать абсолютно любые картинки, фотографии, тексты. Для их поиска можно воспользоваться любой поисковой системой, либо можно использовать свои фотографии и тексты.
Можно даже сделать коллаж, взяв кадр из какого-нибудь кинофильма, и вместо героя вставить фото человека, которому вы делаете этот шокобокс. Этот прием был подробно рассказан на ФРДМ 9.
Главное при оформлении макетов – все делать в едином стиле и выбирать качественные изображения.
Используя один и тот же шаблон и вставляя разные элементы оформления, фоновые картинки, фотографии, тексты, вы можете создавать макеты для шокобоксов для любых праздников, событий.
Создается оформление для внутренней и внешней коробок, а также для оберток. При создании макета для оберток, необходимо учитывать количество конфет в шокобоксе. Если вы пишете пожелания на обертках, то необходимо будет для каждой конфетки менять надпись. Но можно для всех конфеток сделать и одно оформление. При подготовке оберток к печати, их все необходимо разместить на один лист А4.
Создание упаковки для шоколада при помощи photoshop
Ну вот и долгожданный МК по работе с Photoshop. Запаситесь терпением и временем, особенно, если вы впервые знакомитесь с этой программой. Для реализации нашего МК, у вас должна быть установлена программа Photoshop (версия значения не имеет, у меня Photoshop CS5)
В этом Мастер-классе мы будем делать Коробочку – Упаковку для шоколада, а точнее ее шаблон.
В этом Мастер-классе мы будем делать Коробочку – Упаковку для шоколада, а точнее ее шаблон. Создавать документ в программе Photoshop, будем с самого начала.
Итак, прежде всего скачайте и сохраните файлы для МК
, из темы на форуме.
1.
Открываем программу Photoshop. Создаем документ с форматом А4, именно такой формат нам нужен, чтоб поместился шаблон. Для этого: нажимаем (1) «файл» — (2)«создать», в строке Набор выбираем (3) — Международный формат бумаги, Размер (4) — А4, (5) – ОК.
Мы создали документ – «основу»
. У вас должен появится на экране лист и окошко содержащее слои. Окошко, в котором отображаются слои называется
«панель слоев»
, если оно не отображается, его нужно активировать нажимаем F7.
2.
Теперь нужно вставить в нашу «основу» изображение – файл
«выкройка»
.
Для этого: свернем Photoshop и откроем папку в которую сохранили файлы для МК, выбираем файл «выкройка»!по самому файлу не щелкаем, чтоб он не открылся в программе просмотра фото!
Подводим курсор к нужному значку файла, зажимаем левую кнопку мыши и перетаскиваем этот файл в Photoshop. Если у вас на экране появился Photoshop и ваше изображение, перечеркнутое двумя линиями по диагонали, значит все сделали правильно. Нажимаем на Enter, теперь картинка добавлена в ваш документ «основу», причем добавлена отдельным слоем (этот способ добавления изображения в открытый файл программы позволяет добавить изображение и оно автоматически впишется в заданный вами формат).
Если у вас на экране появился Photoshop и ваше изображение, перечеркнутое двумя линиями по диагонали, значит все сделали правильно. Нажимаем на Enter, теперь картинка добавлена в ваш документ «основу», причем добавлена отдельным слоем (этот способ добавления изображения в открытый файл программы позволяет добавить изображение и оно автоматически впишется в заданный вами формат).
Добавленная выкройка нам понадобится для того, чтоб правильно размещать картинки и надписи на шаблоне, чтоб в дальнейшем все было на своих местах, когда мы сделаем готовую коробку. Вставленное изображение выкройки нужно откорретировать, а для того чтоб коррекция вставленного таким способом файла была возможна необходимо сделать следующее: Наводим курсор на панель слоев и на строке слоя с наименованием выкройка щелкаем правой клавишей, выберем строку «растрировать слой» и нажимаем по ней (это необходимо для дальнейшего редактирования картинки).
Далее поработаем с Панелью инструментов
— У меня это вертикальная полоска в левой части экрана, у вас она, скорее всего, расположена там же. Инструменты, используемые в нашем МК, есть в любой версии Photoshop, но по названию могут отличаться.
Инструменты, используемые в нашем МК, есть в любой версии Photoshop, но по названию могут отличаться.
3.
Теперь нужно избавиться от белого фона вокруг и внутри выкройки для этого:
Для наглядности скройте слой «фон»
. Обратите внимание на то, что на строке с наименованием слоя, в самом начале есть значок «глазик» (1) с его помощью мы можем прятать ненужные слои (хотя совсем ненужные можно и удалить, например ошибочные, проще всего выделить слой и нажать delete). На панели инструментов выбираем инструмент (2) «волшебная палочка», подводим курсор на область, расположенную вне выкройки (3) и щелкаем левой кнопкой мыши, видим, что пространство за пределами изображения выкройки выделилось пунктиром, нажимаем Delete, и выделенная область удалилась на слое с выкройкой, затем делаем все также, но выделив пространство внутри изображения выкройки.
Вот так должно получиться
4.
Теперь начинаем создавать непосредственно шаблон упаковки.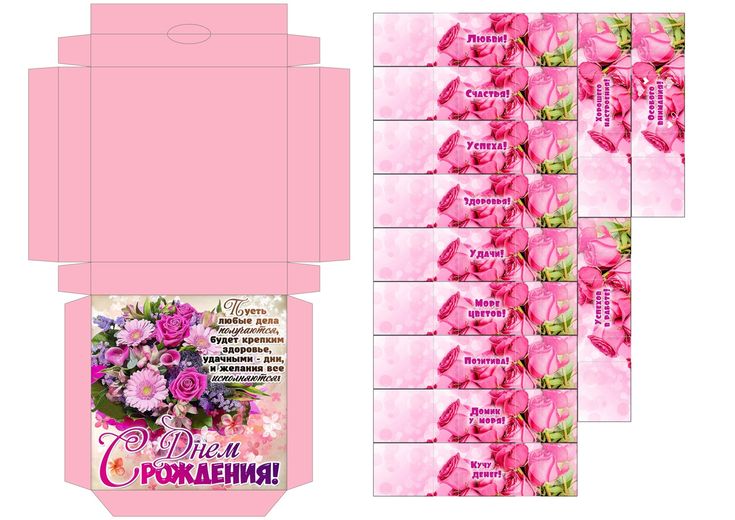 Вставляем в «основу» файл
Вставляем в «основу» файл
«фон снежинки»
. Не забываем растрировать слой. И убираем белый фон, при помощи «волшебной палочки».
Теперь у нас есть фон шаблона, к которому мы будем добавлять текст и изображения. Но для правильного расположения текста и картинок, слой «выкройка» должен быть всегда поверх остальных слоев. Расположение слоев можно менять, подводим курсор к нужному слою, зажимаем левую кнопку мыши и перетаскиваем слой вверх – вниз (все это делается на панеле слоев).
5.
Теперь давайте добавим надпись:
(1) Буквой «Т» обозначается инструмент «текст». Щелкаем по нему левой кнопкой один раз, затем подводим курсор в то место, куда мы хотим поместить текст. Точное расположение вплоть до мм не принципиально, т.к. в последующем расположение можно отредактировать. Поставили курсор и набираем наш текст (у меня использован шрифт «Занесенный», у вас текст будет тем шрифтом, который стоит по умолчанию), после написания текста нужно нажать Enter для сохранения слоя со шрифтом.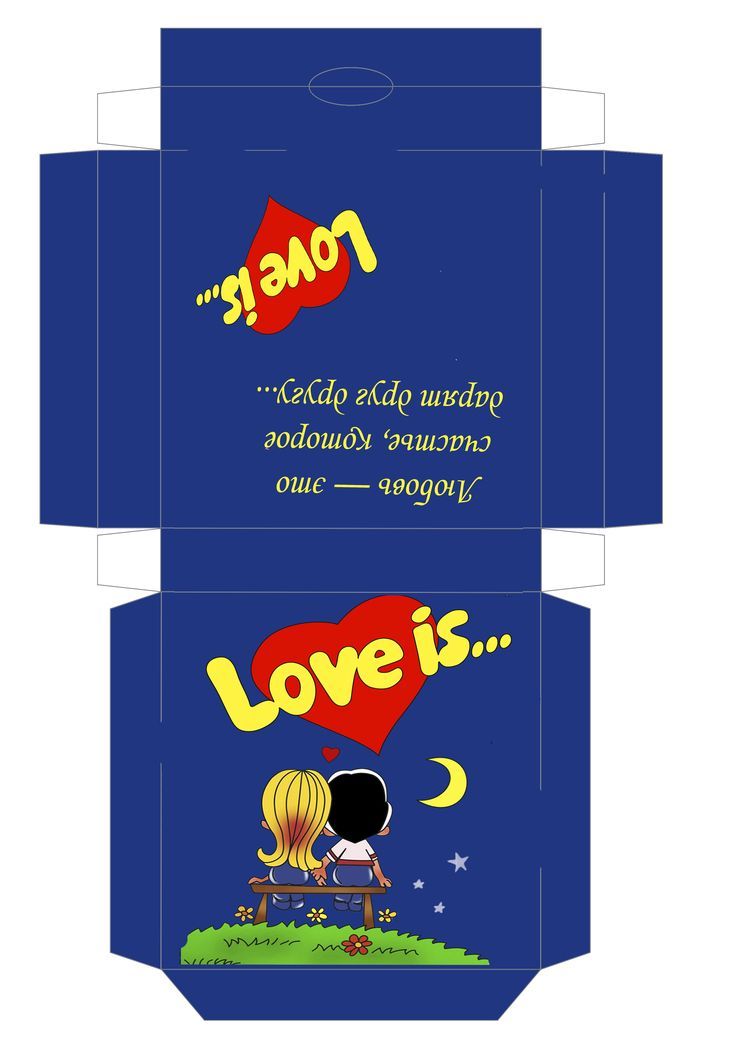 (2) Наименование шрифта и другие его параметры (размер, цвет и т.д.) отобразится в верхней части окна, это произойдет сразу после того как вы активируете инструмент «текст», т.е. щелкнете однократно по букве «Т». (3) Щелкнув по этому значку, наравне с панелью слоев, у вас откроется «панель символ и абзац», панель, предназначенная для коррекции текста. При необходимости можно подвинуть текст, используя инструмент «перемещение» (4). Активируем его щелчком, затем наводим курсор на объект и зажав левую кнопку перемещаем в нужное место. (Не забывайте, все инструменты работают только с активным слоем, поэтому если вы переходили на другие слои, а потом решили откорректировать слой с текстом, нужно этот слой активировать, щелкнув по нему на панели слоев) Если нужно отредактировать текст после написания, подводим курсор к строке слоя с текстом и щелкаем по изображению слоя дважды, т.о. текст выделяется и его можно корректировать. Если нам нужен вертикальный текст (в нашем случае «Новогодний Шоколад»).
(2) Наименование шрифта и другие его параметры (размер, цвет и т.д.) отобразится в верхней части окна, это произойдет сразу после того как вы активируете инструмент «текст», т.е. щелкнете однократно по букве «Т». (3) Щелкнув по этому значку, наравне с панелью слоев, у вас откроется «панель символ и абзац», панель, предназначенная для коррекции текста. При необходимости можно подвинуть текст, используя инструмент «перемещение» (4). Активируем его щелчком, затем наводим курсор на объект и зажав левую кнопку перемещаем в нужное место. (Не забывайте, все инструменты работают только с активным слоем, поэтому если вы переходили на другие слои, а потом решили откорректировать слой с текстом, нужно этот слой активировать, щелкнув по нему на панели слоев) Если нужно отредактировать текст после написания, подводим курсор к строке слоя с текстом и щелкаем по изображению слоя дважды, т.о. текст выделяется и его можно корректировать. Если нам нужен вертикальный текст (в нашем случае «Новогодний Шоколад»).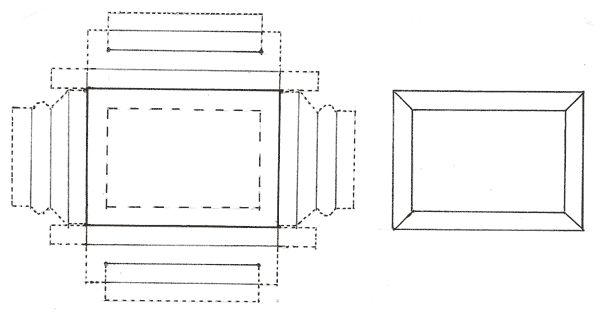 Для этого есть кнопочка с изображением буквы «Т и стрелок сбоку и снизу», расположена на верхней панели. Активируем эту кнопку и сразу можем печатать вертикально, либо сначала горизонтально, а затем, выделив слой с текстом сделать надпись вертикальной.
Для этого есть кнопочка с изображением буквы «Т и стрелок сбоку и снизу», расположена на верхней панели. Активируем эту кнопку и сразу можем печатать вертикально, либо сначала горизонтально, а затем, выделив слой с текстом сделать надпись вертикальной.
6.
А теперь давай поместим изображение на наш шаблон.
(1) Так же как мы вставили наш фон с елочками, также и вставляем деда мороза. Слой с ДМ вставится над тем слоем, который у вас был последним активным. Обратите внимание, что слой с ДМ должен быть выше слоя со снежинками, но ниже слоя с текстом, переместите его куда потребуется (не забываем растрировать слой, для дальнейшей работы с ним). Теперь нам нужно избавиться от белого фона, на котором расположен ДМ (кстати проблему с удалением фона можно решить, если использовать рисунки клипарт). Об удалении фона с помощью волшебной палочки мы уже знаем, здесь фон сливается кое-где по цвету с картинкой, поэтому волшебная палочка не поможет, рассмотрим другой способ: (2) выбираем инструмент «ластик», когда по нему щелкнем, в верхней части отобразится строка редактирования этого инструмента.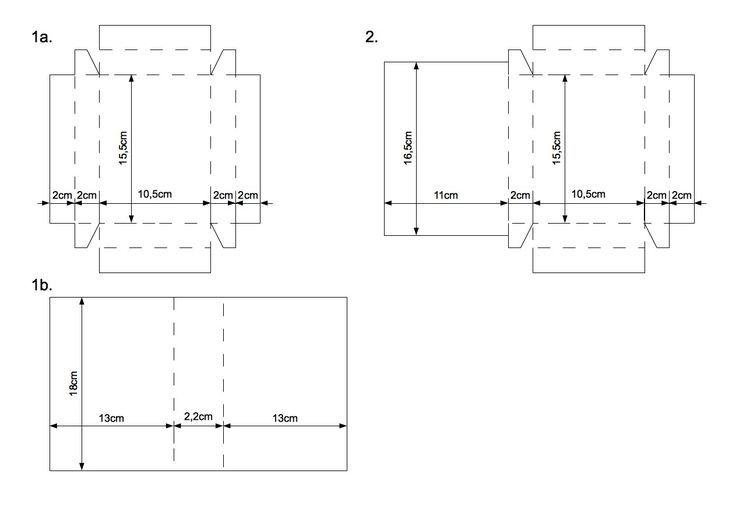 (3) щелкнем здесь, и откроется панель настройки ластика, можно выбрать размер, жесткость, форму и т.д. Поэкспериментируйте и подберите нужный вам (желательно жесткость снизить до минимума, тогда края обработки ластиком будут мягкими — нечеткими). Далее наводим курсор на изображение с ДМ, зажимаем левую кнопку и водим по белому фону, можно непрерывно, можно отдельными щелчками, размер придется менять в процессе удаления фона (если вдруг стерли что-то лишнее, все можно исправить, либо обратиться к верхней панели: щелкаем редактирование – шаг назад, либо сочетанием клавиш ctrl+alt+z). В итоге у нас получается ДМ с «аурой»)))), можно конечно, взять жесткий ластик и стереть весь белый фон, но это очень кропотливая работа и в нашем случае в таковой нет необходимости. (4) В процессе работы столкнемся с тем, что какие-то элементы захочется увидеть поближе, для это есть инструмент «масштаб».
(3) щелкнем здесь, и откроется панель настройки ластика, можно выбрать размер, жесткость, форму и т.д. Поэкспериментируйте и подберите нужный вам (желательно жесткость снизить до минимума, тогда края обработки ластиком будут мягкими — нечеткими). Далее наводим курсор на изображение с ДМ, зажимаем левую кнопку и водим по белому фону, можно непрерывно, можно отдельными щелчками, размер придется менять в процессе удаления фона (если вдруг стерли что-то лишнее, все можно исправить, либо обратиться к верхней панели: щелкаем редактирование – шаг назад, либо сочетанием клавиш ctrl+alt+z). В итоге у нас получается ДМ с «аурой»)))), можно конечно, взять жесткий ластик и стереть весь белый фон, но это очень кропотливая работа и в нашем случае в таковой нет необходимости. (4) В процессе работы столкнемся с тем, что какие-то элементы захочется увидеть поближе, для это есть инструмент «масштаб».
7.
Слой с картинкой может не вписываться в рамки шаблона, чтоб изменить его размер нажимаем ctrl+t и активируется коррекция слоя.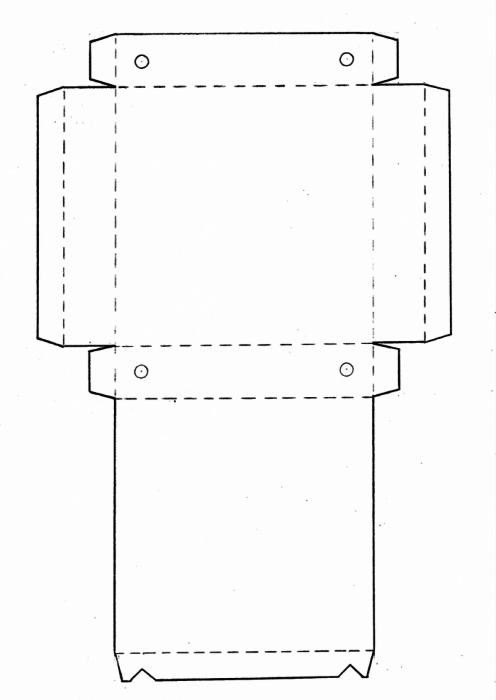 Поставив курсор на края слоя, и зажав левую кнопку мыши, можно изменить его размер, а вот чтоб изменение производилось соразмерно со всех сторон (например, чтоб не было неестественно вытянутым или наоборот сжатым), для этого при изменении размера нужно будет держать клавишу shift.
Поставив курсор на края слоя, и зажав левую кнопку мыши, можно изменить его размер, а вот чтоб изменение производилось соразмерно со всех сторон (например, чтоб не было неестественно вытянутым или наоборот сжатым), для этого при изменении размера нужно будет держать клавишу shift.
Ну вот мы и научились вставлять объекты и делать надписи.
При создании подобного рода изделий вообще задействуются и другие инструменты, но описывать их здесь не вижу смысла, если заинтересуетесь, то можете найти в интернете учебники по работе с photoshop. Лично я очень многому научилась при помощи уроков сайта «фотошоп мастер».
Помните: 1. При совершении каких-либо действий в photoshop, они выполняются лишь на активном слое, внимательно следите за тем, какой слой активен и с каким вы хотите работать. 2. Если вы допустили ошибку, то все можно исправить, отменой действия (ну кроме закрытия файла без сохранения))))) 3. Различные объекты лучше вставлять на разные слои, это удобно для коррекции отдельных элементов.
Для тех у кого нет времени или желания выполнять все описанные действия, а коробочку для шоколадки сделать хочется, прилагаю шаблон с готовым дизайном, где вам останется только имя вписать. Желаю всем творческих успехов и необъятной фантазии!
Если появятся вопросы, с удовольствием отвечу и помогу чем смогу, вопросы можно задавать как в комментариях, так и в теме для обсуждения на форуме. На форуме теперь можно скачать файл в формате psd, в котором работала я при создании упаковки, с ним работать будет намного проще, просто зайдите в нужный вам слой, щелкните дважды по картинке с изображением слоя и отредактируйте слой. Удачи.
Печать готовых макетов
Для печати коробок используется бумага плотностью от 200 г/м2. Коробки из более тонкой бумаги будут плохо держать форму. А для печати оберток обычно используют бумагу плотностью 80-90 г/м2. Более плотная бумага будет иметь грубые сгибы на углах конфетки.
Тип бумаги выбирается в соответствии с типом вашего принтера – струйный или лазерный.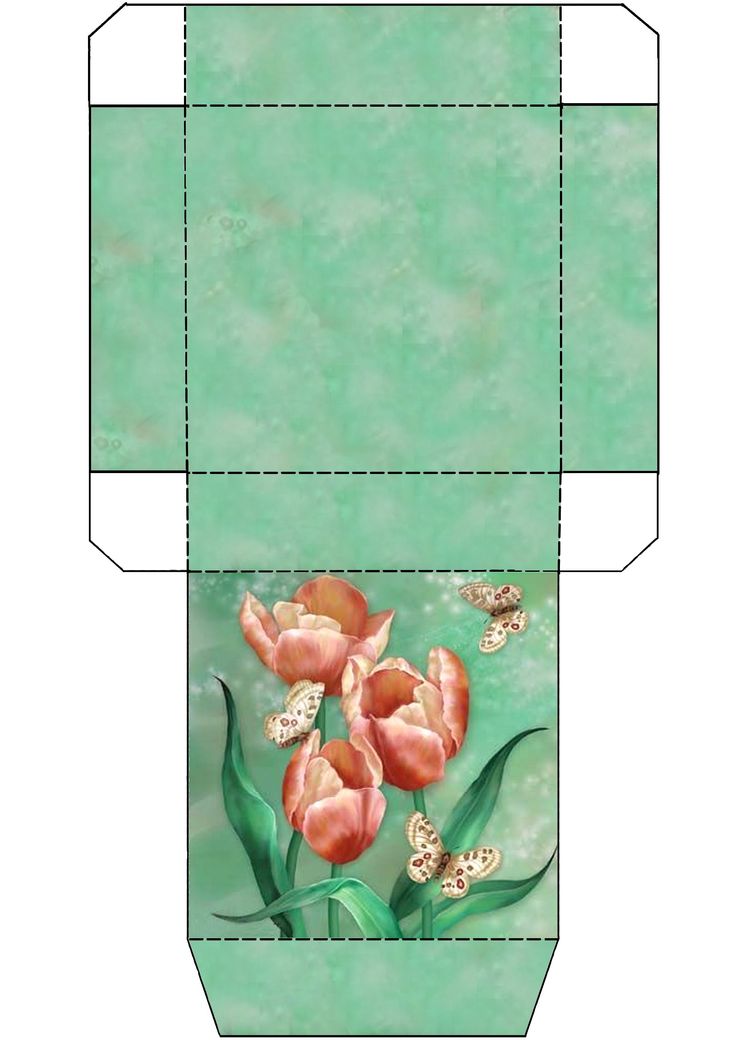 Для струйных принтеров существует матовая и глянцевая бумага. При печати на струйном принтере необходимо установить тип бумаги (глянцевая, матовая), качество печати и в настройках печати поставить «Печать без полей».
Для струйных принтеров существует матовая и глянцевая бумага. При печати на струйном принтере необходимо установить тип бумаги (глянцевая, матовая), качество печати и в настройках печати поставить «Печать без полей».
Необходимо учитывать, что не у всех принтеров качество печати одинаковое. Качество печати некоторых фотографий на бытовых лазерных принтерах зачастую хуже, чем на струйных. Поэтому чаще всего для печати готовых макетов используют струйные принтеры.
Если у вас нет принтера, можно распечатать макеты и в типографии.
Делаем в Photoshop именную этикетку для шоколадки
Шоколадный привет от Деда Мороза — макет для создания упаковки шоколада с персональным поздравлением в Photoshop.
Новый год по праву считается одним из любимейших детских праздников. В преддверии праздника так хочется порадовать своих деток чем-то необычным, нарядным и праздничным. Да и какой Новый год может быть без всеми любимого Дедушки Мороза. Чтобы скрасить дни в ожидании основного торжества, предлагаем вам создать этикетку для плитки шоколада с персональным обращением к вашему ребенку.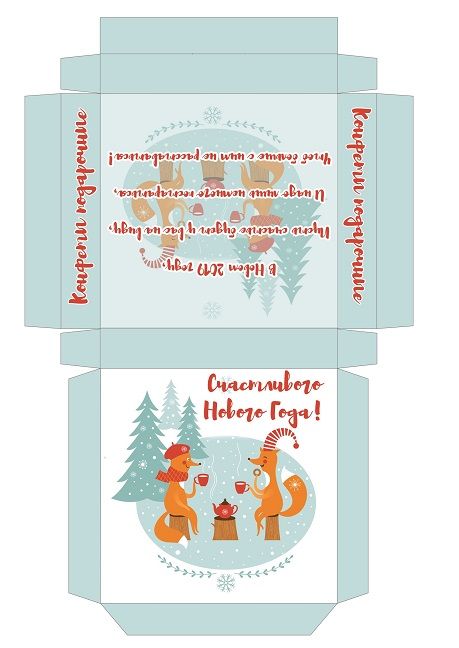 Подобного рода сюрприз не оставит равнодушным ни одного маленького мечтателя.
Подобного рода сюрприз не оставит равнодушным ни одного маленького мечтателя.
Для работы над созданием макета вам понадобится программа Photoshop, цветной принтер (если вы планируете распечатывать макет дома), ножницы и шоколадка.
Для вашего удобства мы уже создали заготовки фонов. Вы можете воспользоваться ими или скачать бесплатные файлы из интернета на свой вкус.
Скачайте эти файлы на свой компьютер для дальнейшего использования в ходе мастер-класса.
Обращаем ваше внимание: если вы планируете скачивать фоновые картинки самостоятельно, то внимательно следите за тем, чтобы их размер был максимально большим. Чтобы качество изображения не пострадало, не следует растягивать картинку более чем на 15%.
Итак, приступим. Первое, что нам нужно сделать для создания нашего макета — это узнать точные размеры шоколадки. В нашем случае, измерив шоколадку, мы получили следующие размеры:
Обращаем ваше внимание: вам необходимо измерить вашу шоколадку перед тем, как приступите к изготовлению макета (ее натуральный размер может отличатся от размера шоколадки в этом мастер-классе).
Теперь открываем программу Photoshop и приступаем к созданию нашей этикетки.
Для начала нам нужно создать новый документ:
1. В панели инструментов выбираем меню Файл-Создать (Сtrl+N)
2. Указываем размеры документа (с учетом размеров нашей шоколадки):
3. Получаем новый рабочий документ, но пока пустой.
Теперь мы будем поэтапно открывать наши заготовленные файлы.
1. В панели инструментов выбираем меню Файл-Открыть (Ctrl+O)
2. Открываем файл «Фон 1» из сохраненных нами ранее.
3. С помощью инструмента «Прямоугольная область» выделяем фон (зажав левую кнопку мыши, перетаскиваем курсор от одного угла нужной нам части изображения до другой так, чтобы все необходимое попало под выделение).
4. С помощью сочетания клавиш Ctrl+C копируем выделенный фрагмент.
5. Возвращаемся к вкладке с исходным макетом:
6. С помощью сочетания клавиш Ctrl+ V вставляем наш фрагмент в пустое поле.
Мы получили фоновую подложку.
Обращаем ваше внимание: в предоставленной вам для примера фоновой картинке места сгиба заранее обозначены тонкими белыми линиями.
Теперь нам необходимо поместить в наш файл остальные декоративные элементы.
1. Открываем файл «Фон 2» (по принципу, изложенному выше).
2. Теперь нам необходимо включить всплывающую панель «Слои», чтобы проверить не заблокирован ли наш основной слой:
Окно-Слои (F7).
Если рядом с названием нашего слоя вы видим изображение замочка, значит слой заблокирован и нам необходимо его разблокировать.
3. Для разблокировки слоя щелкаем левой кнопкой мыши два раза на вкладке слоя во всплывающей панели «Слои».
Теперь слой разблокирован и и можно удалить ненужные нам элементы:
1. Чтобы отделить нужный нам фрагмент от фона, мы используем инструмент «Волшебная палочка».
2. Щелкаем левой кнопкой мыши на белом поле и нажимаем клавишу «Delete» на клавиатуре.
3.Оставшиеся ненужные элементы удаляем с помощью инструмента «Прямоугольная область».
4. Выделяем ненужный логотип и текст и удаляем, нажав на клавишу «Delete» на клавиатуре.
5. С помощью сочетания клавиш Ctrl+A выделяем весь документ.
6. С помощью сочетания клавиш Ctrl+C копируем выделенное содержимое.
7. Возвращаемся к исходному макету.
8. С помощью сочетания клавиш Ctrl+V вставляем наш декоративный элемент в исходный макет.
8. Проделываем то же самое с документом «Фон 3»
Теперь, когда все фоновые элементы находятся на одном документе, нам необходимо отцентрировать их относительно лицевой и оборотной стороны этикетки.
Для вашего удобства мы уже наметили сгибы тонкими белыми линиями.
1. Для центрирования во всплывающей панели «Слои» с зажатой клавишей Shift выделяем все три слоя
2. В верхней панели нажимает клавишу «Отцентрировать все объекты по горизонтали»
Теперь когда все графические элементы на своих местах, мы можем заняться текстом. Напишем персональное поздравление для малыша.
Мы предлагаем вам использовать следующий текст, но вы можете написать любое поздравление на свое усмотрение.
Наш текст: «Дорогой …!Поздравляю тебя с наступающим Новым годом! Будь послушным мальчиком! Я везу тебе много подарков.»
Размещаем текст:
1. Для этого необходимо в левой части экрана в боковом меню инструментов выбрать инструмент «Горизонтальный текст (Т)»
2. В любом месте в файле ставим курсор и вставляем туда наш текст.
2. Для поворота текста нажмите Shift+T и с зажатой клавишей Shift вращайте текст до необходимого положения.
3. В нашем макете мы использовали шрифт «Marion Italic». Для того, чтобы подобрать шрифт, начертание и размер шрифта воспользуйтесь верхним меню параметров текста.
Теперь заполним боковинки текстом: 1. Повторяем основные этапы размещения текста
2. Поворачиваем текст на 90 градусов.
3. Выравниваем наш текст и относительно фона по вертикали.
Для этого выделяем оба слоя путем нажатия левой кнопкой мыши с зажатой клавишей Ctrl и нажимаем на кнопку выравнивания в верхнем меню.
3. В нижней панели всплывающего меню «Слои» нажимаем кнопку «Стиль слоя»
4. В открывшемся окне «Стиль слоя» добавляем обводку текста с параметрами, как на этой картинке:
Когда обводка добавлена, в панели «Слои» копируем слой с текстом. Для этого нам нужно «перетащить» слой с текстом на значок «Создать новый слой» в нижней части этой панели.
Теперь, зажав клавишу Shift, левой кнопкой мыши перетаскиваем текст «Почта Деда Мороза» на вторую боковинку. Shift мы зажимаем для того, чтобы текст был расположен на том же уровне.
Наш макет готов! Нам остается сохранить файл в формате JPG. Для этого нужно выбрать в главном меню пункт Файл-Сохранить как… (Ctrl+Shift+S). В открывшемся окне выбираем место для сохранения итога нашей работы и в строке «Формат» выбираем «JPEG».
Теперь остается только распечатать этикетку, вырезать, согнуть по линиям, обернуть шоколадку, склеить, и подарить малышу. Уверены, что малыш будет очень рад такому подарку!
Надеемся, что наш мастер-класс вам понравился! Если у вас остались вопросы, напишите нам комментарий или сообщение.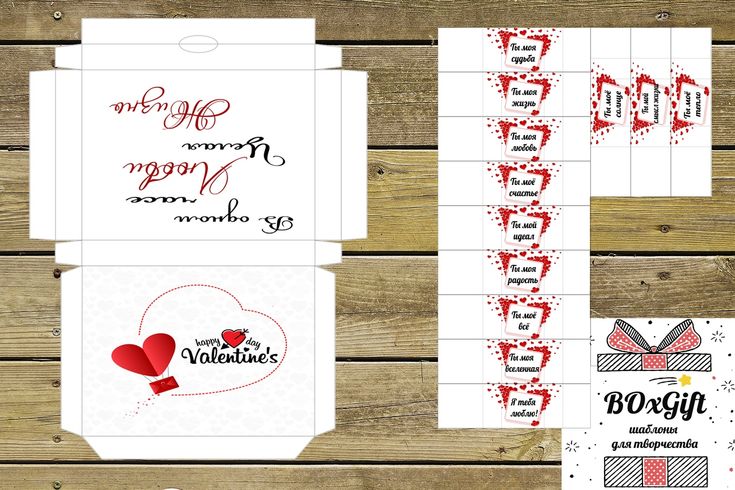
В ближайшее время ждите новые мастер-классы и обучающие материалы в нашем блоге.
Всегда Ваши, творческое объединение дизайнеров «Miss Hobby».
Курс Сладкий Photoshop
Учитесь работать с изображениями, узнаете что такое разрешение и размер иллюстраций, как он влияет на качество картинки. Познакомитесь с фотостоками — сайтами, где можно бесплатно скачивать качественные изображения. Разберетесь, в том какие конфеты используют для сладких подарков (расскажу об их размерах и особенностях). Увидите примеры, как можно превратить одну конфетку в эффектный комплимент.Научитесь необходимым инструментам программы, сможете работать со слоями в документе, изменять масштаб и наклон картинок. Увидите, как «с нуля» разрабатывается дизайн. В результате научитесь создавать этикетку для конфеты под любой размер.
доступ закрыт
Детально разбираемся с инструментом Текст. Узнаете про классификации шрифтов, учимся искать новые в интернете, скачивать и устанавливать.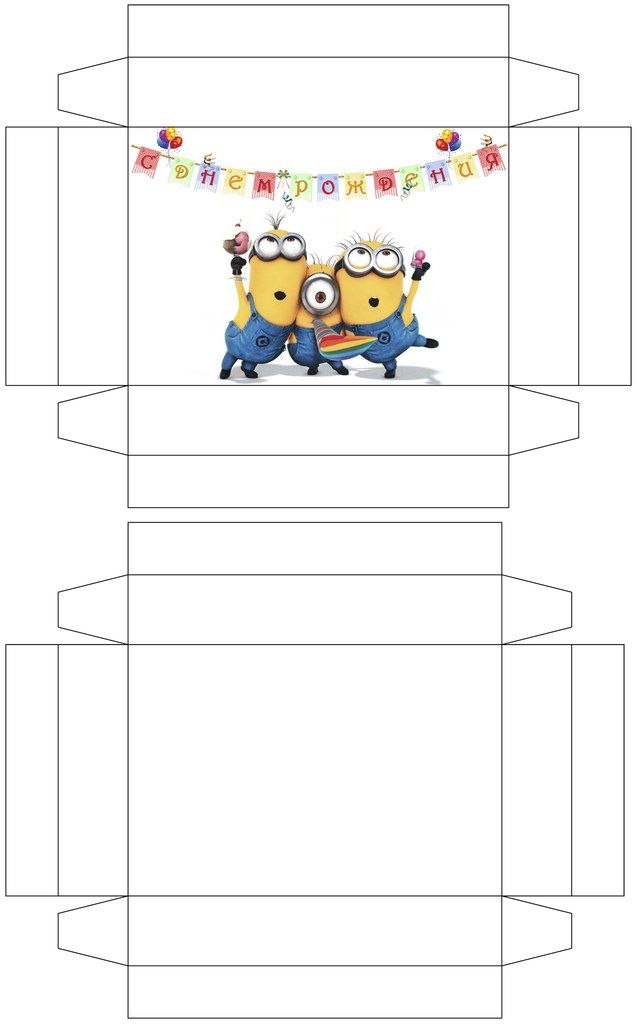 Научитесь добавлять тексту обьем, тень и обводку. Познакомитесь с правилами размещения объектов на изображении для увеличения эффективности заголовков. Получите в подарок большую коллекцию кириллических шрифтов. Сможете писать текст по кривой линии! А еще, научитесь работать с маской для текста, создавая невероятные эффекты прозрачности букв. Увидите, как создать дизайн для крышечки и коробочки. Получите шаблон для шокобокса на 9 конфет. И два фото мастер-класса со сборке. В результате разработаете дизайн для крышечки и квадратной подарочной коробки для конфет.
Научитесь добавлять тексту обьем, тень и обводку. Познакомитесь с правилами размещения объектов на изображении для увеличения эффективности заголовков. Получите в подарок большую коллекцию кириллических шрифтов. Сможете писать текст по кривой линии! А еще, научитесь работать с маской для текста, создавая невероятные эффекты прозрачности букв. Увидите, как создать дизайн для крышечки и коробочки. Получите шаблон для шокобокса на 9 конфет. И два фото мастер-класса со сборке. В результате разработаете дизайн для крышечки и квадратной подарочной коробки для конфет.
доступ закрыт
Узнаете все о бирочках, как об элементе фирменного стиля, и о том, как они влияют на узнаваемость и статусность ваших работ. Разбиретесь в существующих видах и формах бирок. Узнаете какого размера они бывают, о том, что можно и нужно писать. Какие данные указывать. Где и для чего использовать. Своими глазами увидите, как «с нуля» придумать дизайн для двухсторонней бирочки. Научитесь самостоятельно отрисовывать геометрический фон. Получите шаблоны бирок и элементы для дизайна и узнаете, как с ними работать. Научитесь подготавливать шаблоны к печати. В результате создадите собственный дизайн для бирочек.
Получите шаблоны бирок и элементы для дизайна и узнаете, как с ними работать. Научитесь подготавливать шаблоны к печати. В результате создадите собственный дизайн для бирочек.
доступ закрыт
Учитесь создавать документ нужного размера и сделать разметку, рассчитывать шаблон для двухсторонней открытки. Узнаете несколько способов добавления картинок в рабочий документ. Расскажу про особенности составления собственного орнамента для фона, а так же возможности быстрого копирования и заполнения пространства документа бесшовным фоном. Научитесь работать с инструментами Заливка и Градиент и с их помощью быстро перекрашивать и изменять дизайн. Покажу, как добавить поздравительную надпись, работать с текстом, изменять шрифт, формы и размер букв. Научитесь добавлять реалистичную тень для объектов. Разберем Какие конфеты можно использовать, как сделать для них праздничные этикетки, как правильно рассчитать места для крепления конфеток на открытке. Дополнительно получите элементы для создания собственного фона, шрифты, используемые в уроке, а так же послойный psd файл с результатами урок — вы сможете тренироваться и переделывать его под собственные запросы.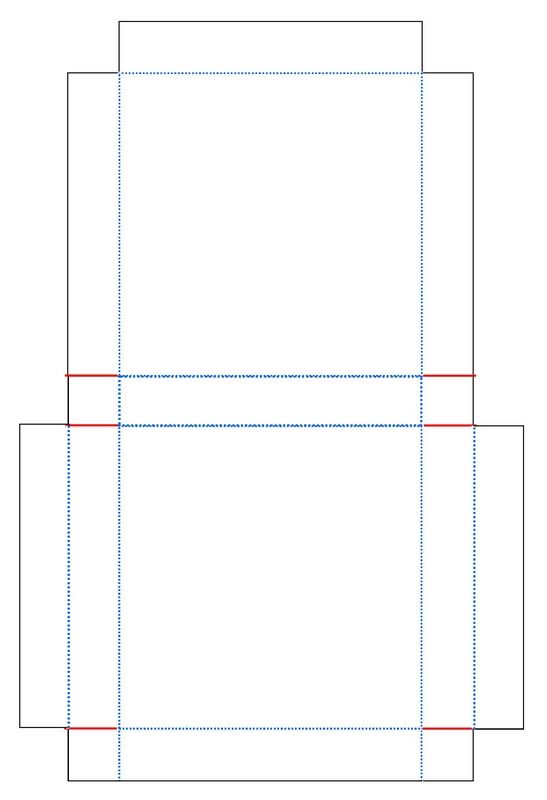 В результате научитесь создавать двухстороннюю открытку А5 формата с конфетами. Если вам это интересно — урок можно приобрести отдельно по ссылке с ученической скидкой qoo.by/24Fu
В результате научитесь создавать двухстороннюю открытку А5 формата с конфетами. Если вам это интересно — урок можно приобрести отдельно по ссылке с ученической скидкой qoo.by/24Fu
доступ закрыт
Дизайн шоколадной коробки — Etsy.de
Etsy больше не поддерживает старые версии вашего веб-браузера, чтобы обеспечить безопасность пользовательских данных. Пожалуйста, обновите до последней версии.
Воспользуйтесь всеми преимуществами нашего сайта, включив JavaScript.
Найдите что-нибудь памятное,
присоединяйтесь к сообществу, делающему добро.
(
627 релевантных результатов,
с рекламой
Продавцы, желающие расширить свой бизнес и привлечь больше заинтересованных покупателей, могут использовать рекламную платформу Etsy для продвижения своих товаров. Вы увидите результаты объявлений, основанные на таких факторах, как релевантность и сумма, которую продавцы платят за клик.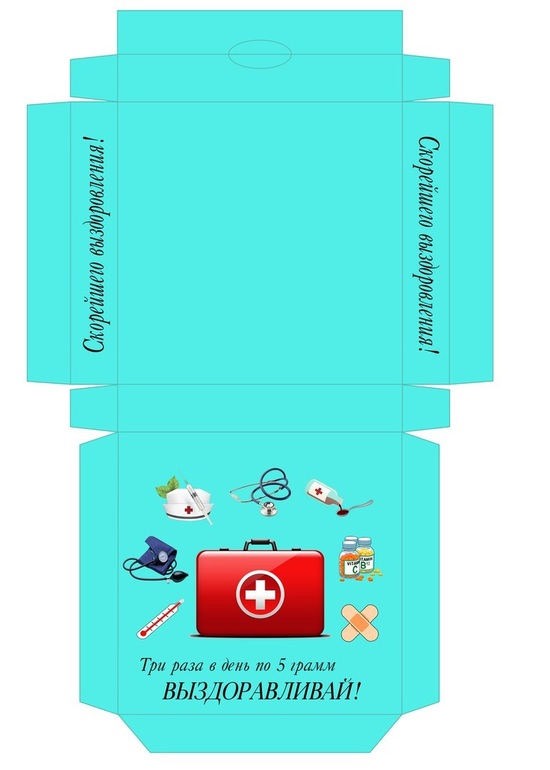 Узнать больше.
Узнать больше.
)
Коробочки для шоколада «Сделай сам» на День святого Валентина
Эти коробки для шоколада на День святого Валентина, сделанные своими руками, очень просты и станут уникальным и забавным маленьким подарком на День святого Валентина.
Итак, очевидно, что специальное блюдо ко Дню Святого Валентина, которым я делюсь сегодня, — это не рецепт. Повторяю: это не рецепт. Домашнюю шоколадку для этих коробочек не делала и не буду. Наггетсы Hershey’s отлично справляются со своей задачей. Но идея настолько умна и уникальна, что мне захотелось ею поделиться.
Я использую эти шоколадные коробки уже несколько лет для всего: от знаков благодарности (конфет внутри как раз достаточно, чтобы правильно написать СПАСИБО) до простых подарков с днем рождения для друзей.
Прекрасная часть? В ВАЛЕНТИНЕ девять букв — точно так же, как девять шоколадных конфет, которые так аккуратно лежат внутри коробок. Идеальный автомобиль, чтобы поздравить особенного учителя, друга или любимого человека с Днем святого Валентина. Я украшаю свои коробки простым росчерком перевязанной лентой, но вы можете сделать их настолько скрапбукинговыми, творческими и дизайнерскими, насколько вам хочется. Я минимально написал ВАЛЕНТИНА внутри коробки, но добавил метку сверху, которая гласит: «Будь моей…», чтобы получатель мог вытащить конфеты и прочитать остальную часть сообщения.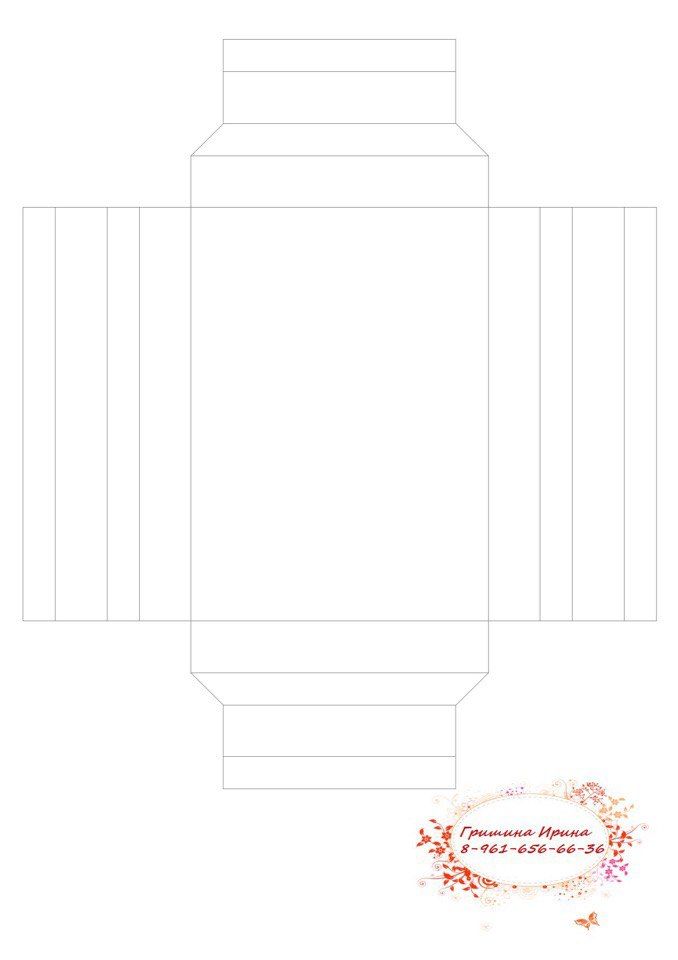
Это будут подарки нашим учителям на День святого Валентина в этом году, и я планирую вырезать простые белые коробки, чтобы мои мальчики могли самостоятельно разукрасить их наклейками и маркерами для своих учителей.
Ниже вы найдете мастер-класс по созданию этих милых коробочек для шоколада своими руками, а также файлы, которые вам нужно скачать для этого. Как ни посмотри, это довольно просто и может стать уникальным и забавным маленьким подарком ко Дню Святого Валентина.
Бери свое ремесло и вперед!
Файлы, которые вам понадобятся:
ПОЛОСЫ С БУКВАМИ
Версия в формате PDF (не редактируемая) или версия Word (редактируемая)
НИЖНЯЯ КОРОБКА
**Важное примечание! Спасибо Кензи, читателю, за понимание этого, но если вы печатаете из файлов .pdf, убедитесь, что в раскрывающемся списке рядом с параметром «Масштабирование страницы» указано «нет», иначе окно будет напечатано слишком коротко для подходит для 9шоколадки.