404 Cтраница не найдена
Мы используем файлы cookies для улучшения работы сайта МГТУ и большего удобства его использования. Более подробную информацию об использовании файлов cookies можно найти здесь.
Продолжая пользоваться сайтом, вы подтверждаете, что были проинформированы об использовании файлов cookies сайтом ФГБОУ ВО «МГТУ» и согласны с нашими правилами обработки персональных данных.
Размер:
AAA
Изображения
Вкл.
Выкл.
Обычная версия сайта
К сожалению запрашиваемая страница не найдена.
Но вы можете воспользоваться поиском или картой сайта ниже
|
|
GIMP — Учебники
🛈 Как и все, что создано проектом GIMP, эти учебники полностью
написанное сообществом.![]() Поэтому, если вы найдете какой-либо учебник неполным,
Поэтому, если вы найдете какой-либо учебник неполным,
или если он содержит ошибки или устаревшую информацию, лучше всего
внести исправление. Кроме того, мы тепло приветствуем новые учебники. См. ниже
за полный вклад
процедура.🛈
Новичок
GIMP Quickies
Используйте GIMP для простых графических задач без необходимости изучения сложных методов обработки изображений.
Простой плавающий логотип
В этом руководстве рассматриваются некоторые основные приемы работы с изображениями и слоями.
Создание изображения в форме круга
Как создать изображение в форме круга.
Создание формы сердца с выделением
Как создать форму сердца с выделением.
Маски слоя
Введение в использование масок слоя для изменения непрозрачности слоя.
Базовые цветовые кривые
Первый взгляд на инструмент Кривые и настройку цветовых тонов на изображении.
Ваш профиль GIMP (и вы)
Что такое профиль GIMP и как его использовать.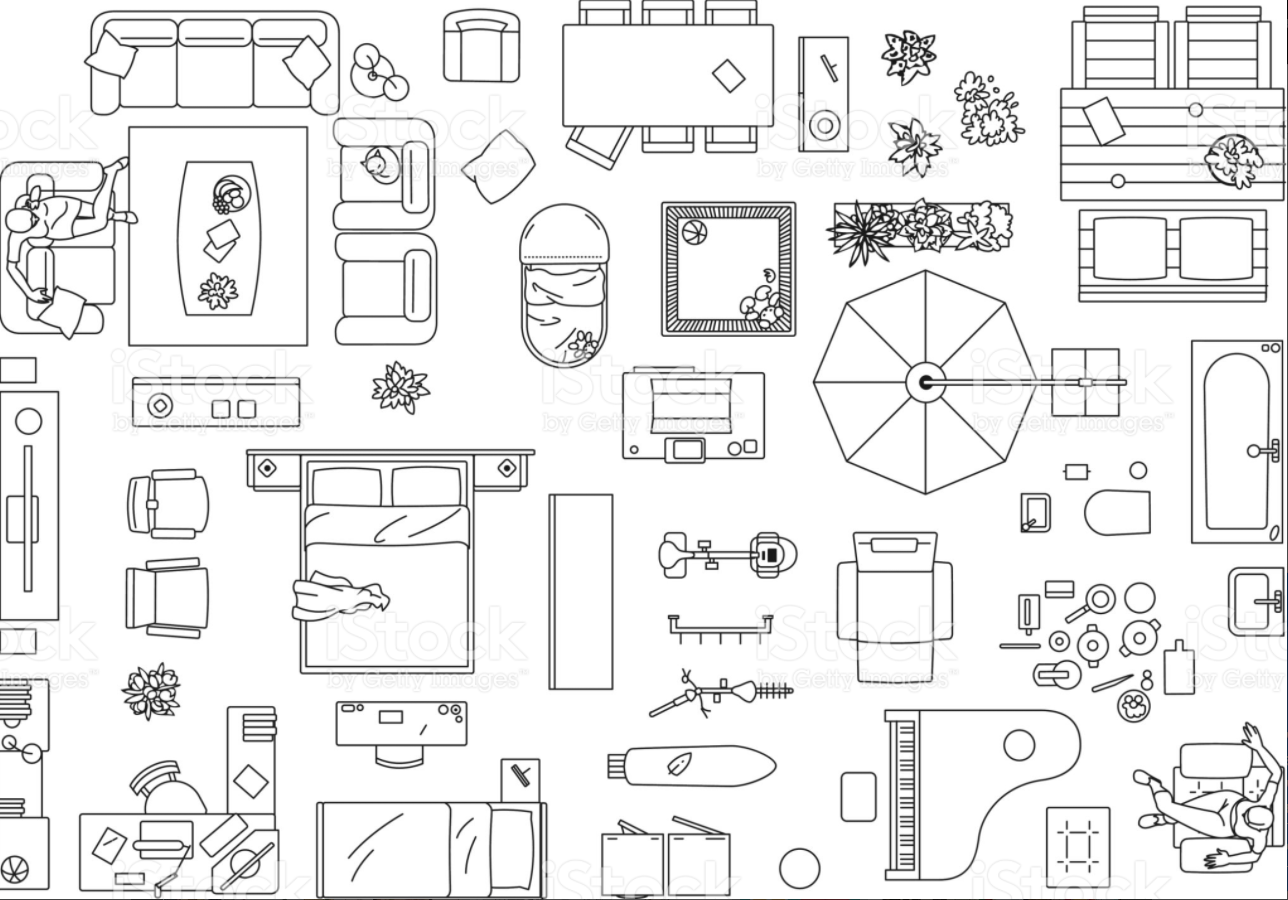
Обзор форматов изображений
Выбор наилучшего формата изображения для ваших целей.
Папки ресурсов
Расширение возможностей GIMP за счет новых подключаемых модулей, сценариев, кистей и т. д.
Редактирование фотографий
Цифровое черно-белое преобразование
Подробное руководство по преобразованию для создания черно-белого результата из цветного изображения.
Маски яркости
Использование многослойных масок для выделения определенных тонов на изображении для редактирования.
Отображение тонов с помощью «Цвета / экспозиция»
Использование операции GIMP «Цвета / экспозиция» с высокой битовой глубиной для добавления компенсации экспозиции к теням и полутонам при сохранении ярких деталей.
Фокус-группа
Приложения для маскирования слоев и творческих фильтров.
Рисование
Параметрические кисти
Взгляд на преимущества и гибкость использования параметрических кистей.
Конфигурация
Как установить тайловый кеш
Тайловый кеш сообщает GIMP, сколько памяти он может использовать перед заменой какого-либо изображения
данные на диск.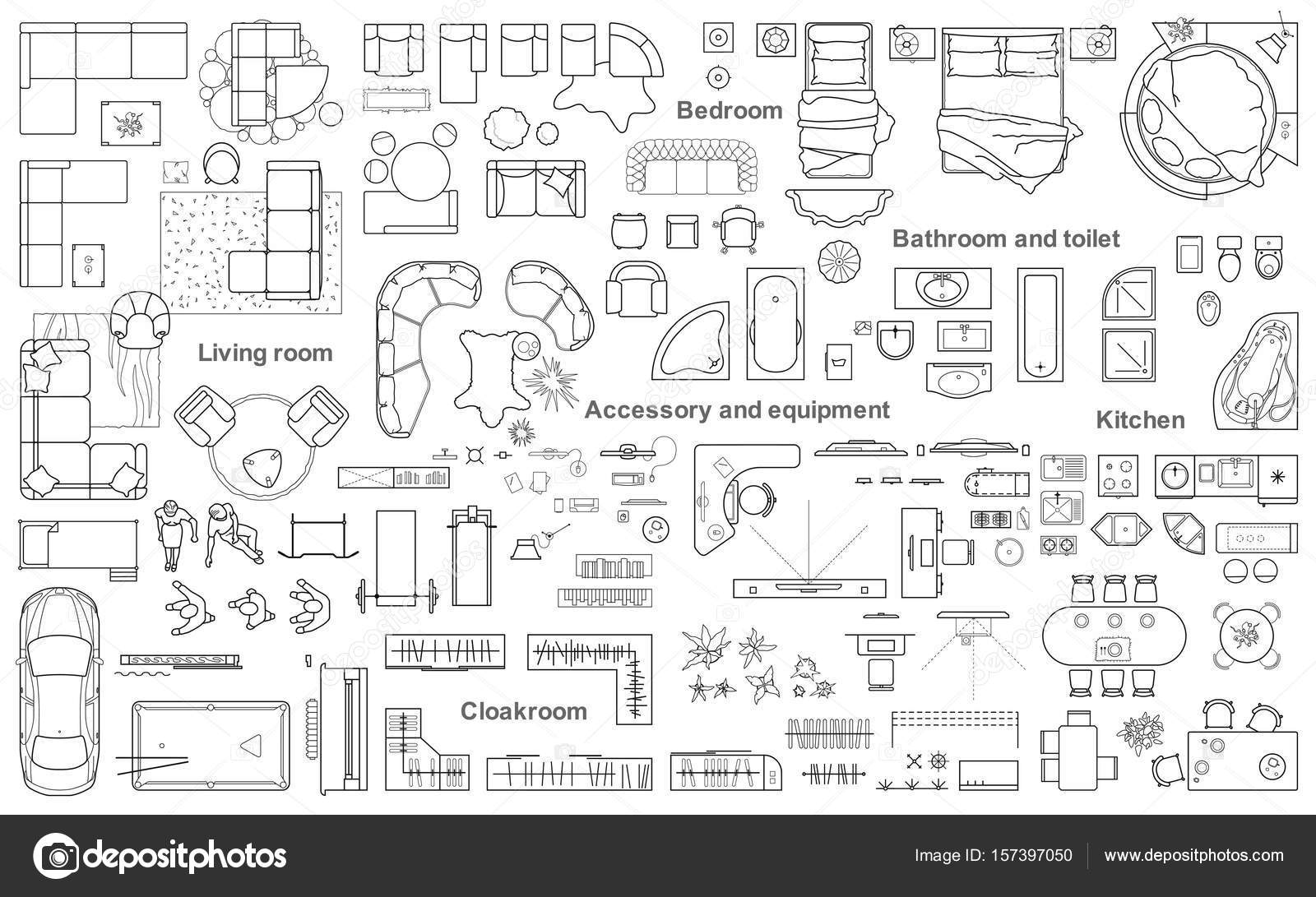 Установка размера тайлового кеша может иметь решающее значение для
Установка размера тайлового кеша может иметь решающее значение для
производительность вашей системы.
Как установить шрифты для использования с GIMP
Как использовать MIDI-устройства с GIMP
Процедура только для GNU/Linux.
Программирование
Basic GIMP Perl
Узнайте, как писать простые сценарии Perl с помощью модуля gimp-perl (только для пользователей GNU/Linux).
Автоматизация редактирования
Использование GIMP Python для автоматизации рабочего процесса.
Автоматическое создание XCF из JPG
Импорт изображений XCF по каталогу за раз.
Добавление новых руководств или исправлений
Вам не нужно быть разработчиком, чтобы участвовать в проекте GIMP.
Некоторые члены команды помогают с дизайном, управлением сообществом, анализом ошибок…
и некоторая помощь с документацией и руководствами!
Единственное, о чем мы просим участников, это использовать лицензии Libre , которые
разрешить кому-либо делиться, распространять и изменять учебные пособия.![]() Это позволяет
Это позволяет
другие, чтобы исправить учебники, даже годы спустя, даже если первоначальный автор
больше нет рядом. Это те же правила, что и для нашего кода, что делает
GIMP – бесплатное программное обеспечение.
Рекомендуемые лицензии :
- Free Art 1.3
- Creative Commons Attribution-ShareAlike 4.0, международный
- Creative Commons Attribution 4.0 International
- CC0 1.0 Универсальный.
Итак, вы хотите внести свой вклад? Процесс прост, вот пример для
гипотетический случай, когда вы нашли ошибку в существующем учебнике.
В таком случае редактирования существующего текста ваше изменение будет автоматически
считается находящейся в той же лицензии, что и выбранный первым автором:
- Все содержание учебника можно найти на нашем веб-сайте.
хранилище
( Гитлаб ). Нажав на эту ссылку, не стесняйтесь просматривать, чтобы понять структуру файла: Каждый
учебник указан в отдельной папке, и в каждой папке есть файл с именемindex., который md
md
содержит текст учебника. Есть много других файлов, которые сопровождают
учебник внутри папки, такие как изображения, скриншоты и
различные активы. - Как только вы нашли учебник, который хотите отредактировать, нажмите кнопку
index.md, и вы увидите синюю кнопку с надписью «Редактировать». Нажмите
это (очевидно, вам нужно сначала создать логин и подключиться). - Gitlab предложит вам «форкнуть» проект из-за отсутствия
разрешения. Нажмите «вилка». - После этого внесите изменения с помощью
Синтаксис уценки. - Когда вы довольны своими изменениями, перейдите к нижней части страницы редактирования, обратите внимание на поле «Сообщение о фиксации».
Заполните соответствующую информацию, объясняющую, что вы сделали. Нажмите «Принять изменения». - Появится страница «Новый мерж-реквест». Нажмите «Создать запрос на слияние».
- Готово! Теперь все, что вам нужно сделать, это дождаться одного из основных участников
чтобы просмотреть и подтвердить ваши изменения.
Если вам просто нужно изменить изображение (например, потому что оно показывает устаревшее
версия GIMP), вы можете выбрать изображение в Gitlab и щелкнуть
Кнопка «Заменить». Вам будет предложено загрузить новую версию и
напишите «Сообщение фиксации», чтобы объяснить изменение. Пожалуйста, запишите
желаемое Libre лицензия на изображение в
зафиксировать сообщение. Затем нажмите «Заменить файл».
Для более сложных изменений или если вы хотите предложить новые учебные пособия,
может быть необходимо понимать хотя бы основы git
исходная система управления версиями, которую мы используем.
Кроме того, вы можете просто написать свой учебник в новом текстовом файле на
вашей машине (следуя синтаксису Markdown ), затем просто откройте
отчет
и загрузите все файлы (текстовый файл, а также изображения и другие
ресурсы) в этом отчете. Не забудьте сообщить нам лицензию, которую вы
выбрал из приведенного выше списка.
Список устаревших руководств можно найти здесь:
Список всех (устаревших) учебных пособий
Имейте в виду, что этот список предоставляется только для устаревших целей.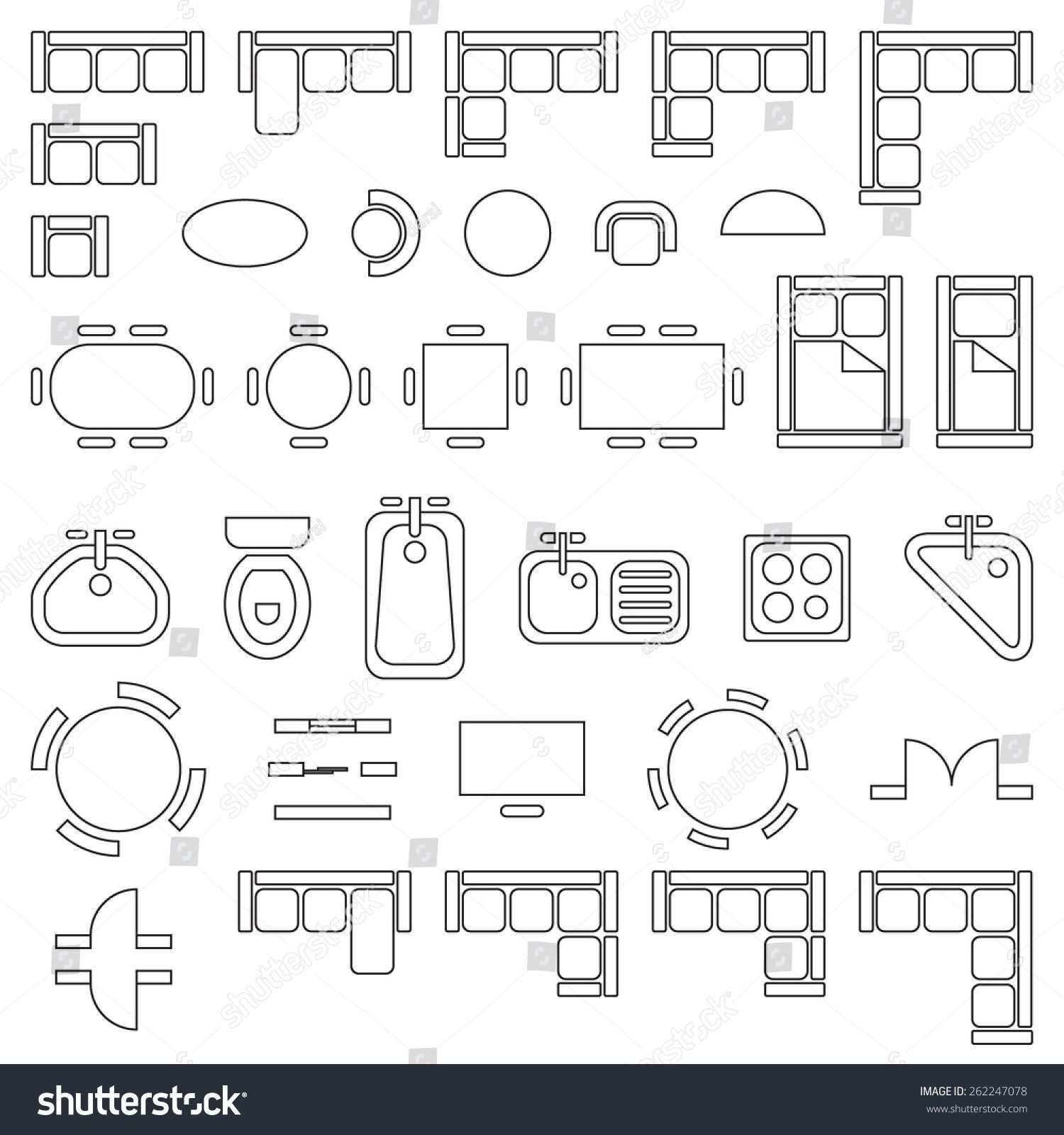
Изначально они были созданы для очень старых и, следовательно, устаревших версий GIMP.
и большинство из них не используют лицензии Libre, позволяющие редактировать.
4.10. Отделение объекта от фона
4.10. Отделение объекта от фона
Рисунок 3.39. Объект с фоном
Иногда вам нужно отделить предмет изображения от его
фон. Вы можете захотеть, чтобы объект был однотонным, или оставить
фон прозрачный, поэтому вы можете использовать его на существующем фоне или
любая другая вещь, которую вы имеете в виду. Для этого нужно сначала использовать
Инструменты выбора GIMP, чтобы нарисовать выделение вокруг вашего
предмет. Это непростая задача, и правильный выбор инструмента
ключевой. Для этого у вас есть несколько инструментов:
«Свободный выбор
Инструмент» позволяет рисовать границу с помощью
от руки или прямые линии. Используйте это, когда объект имеет
Используйте это, когда объект имеет
относительно простая форма. Подробнее об этом инструменте читайте здесь:
Раздел 2.4, «Свободный выбор (лассо)»Рисунок 3.40. Инструмент свободного выбора
Интеллектуальный выбор ножниц
инструмент» позволяет выбрать границу от руки и использует
алгоритмы распознавания краев, чтобы лучше соответствовать границе вокруг
объект. Используйте это, когда тема сложная, но достаточно отчетливая.
на его нынешнем фоне. Подробнее об этом инструменте читайте здесь:
Раздел 2.7, «Умные ножницы»Рисунок 3.41. Интеллектуальные ножницы Select Tool
«Выбор переднего плана
Инструмент» позволяет помечать области как
«Передний план» или «Фон» и уточняет
выбор автоматически. Подробнее об этом инструменте читайте здесь:
Подробнее об этом инструменте читайте здесь:
Раздел 2.8, «Выбор переднего плана»Рисунок 3.42. Инструмент выбора переднего плана
4.10.1. После того, как вы выбрали тему
После того, как вы успешно выбрали тему, используйте
Выберите → Инвертировать. Сейчас,
вместо предмета выбирается фон. Что ты сейчас делаешь
зависит от того, что вы намеревались сделать с фоном:
Чтобы заполнить фон одним цветом:
Щелкните образец цвета переднего плана (верхний левый из двух
перекрывающиеся цветные прямоугольники) на панели инструментов и выберите
желаемый цвет. Затем используйте Раздел 3.4, «Заполнение ведра».
чтобы заменить фон выбранным цветом.Рисунок 3.

 Педагогический (научно-педагогический) состав
Педагогический (научно-педагогический) состав Используйте это, когда объект имеет
Используйте это, когда объект имеет Подробнее об этом инструменте читайте здесь:
Подробнее об этом инструменте читайте здесь: